Aus einer Fotosammlung kann man in Windows 10 ganz schnell eine interessante Diashow erstellen. Dazu ist keine zusätzliche Software erforderlich. Wir verwenden den Video Editor, der schon in Windows vorhanden ist.
Vorbereitung
Zunächst müssen wir überlegen welche Fotos wir in der Diashow verwenden wollen. Den nächsten Absatz kannst du überspringen, wenn du nicht vorhast, deine Fotos vorher zu bearbeiten.
Wenn du schon Kenntnisse in der Bildbearbeitung hast
Möglicherweise willst du vorher noch das eine oder andere Foto bearbeiten oder zuschneiden. Dann ist es eine gute Idee, einen separaten Ordner anzulegen. Dort hinein kopierst du alle Fotos, die du später in der Diashow verwenden möchtest.
Welche Geschichte willst du mit deiner DiaShow erzählen?
Die Diashow sollte immer ein Thema haben. Z.B. ein Ausflug im Zoo, eine Geburtstagsfeier, Blumen im Garten, oder ein Herbstspaziergang. Auf jeden Fall solltest du wissen, in welchen Ordnern sich deine Fotos befinden. Wenn du keine Fotos auf deinem Computer gespeichert hast, kannst du ganz leicht Bilder aus dem Internet verwenden. Eine entsprechende Funktion ist im Video Editor eingebaut.
Den Video Editor starten
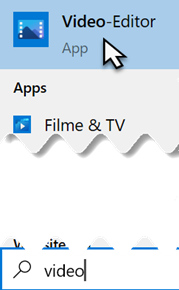
Klicke in der Taskleiste auf das „Suchen-Symbol“ und gib dort „Video Editor“ ein.
Oben in der Liste erscheint die Video-Editor-App. Klicke darauf oder drücke die Eingabe-Taste (Enter)
Auf der Startseite des Video-Editors siehst du deine zuletzt bearbeiteten Videos.
Es kann auch sein, das Windows schon einige kleinere Videos automatisch erstellt hat.
Fotos zum Projekt hinzufügen
Klicke auf die Schaltfläche „Neues Videoprojekt“.
Im nächsten Schritt wirst du aufgefordert, einen Namen für dein Projekt zu vergeben. (Video benennen). Wenn du noch keine Idee hast, wie dein Projekt heißen soll, kannst du diesen Schritt überspringen, und später einen Projektnamen vergeben.
Klicke auf OK bzw. Überspringen.

In der Projektbibliothek sammeln wir alle Fotos, die wir für unsere Diashow benötigen.
Unter der Projektbibliothek befindet sich das Storyboard. Hier werden die Fotos in der gewünschten Reihenfolge einsortiert, so wie sie später in der DiaShow erscheinen sollen. Hier wird auch die Dauer festgelegt, wie lange jedes Foto angezeigt wird.

Klicke nun auf „+ Hinzufügen“ und dann auf „Von diesem PC“.

Im „Öffnen-Dialog-Fenster“ navigiere zu deinem Ordner, wo sich die gewünschten Fotos befinden.
Du kannst ein einzelnes Foto auswählen. Oder mehrere mit gedrückt gehaltener STRG-Taste markieren.
Mit STRG + A kannst du alle Fotos im Ordner markieren. Wenn du deine Auswahl getroffen hast, klicke auf „Öffnen“. Nun befinden sich alle ausgewählten Fotos in der Projektbibliothek. Du kannst jederzeit weitere Fotos hinzufügen.
Du kannst auch Fotos aus dem Internet verwenden. Klicke dazu auf „+ Hinzufügen -> Aus dem Web“.
Das Storyboard

Jetzt kannst du die Fotos aus der Projektbibliothek in der ge-wünschten Reihenfolge in das Storyboard ziehen. Auf den eingefügten Fotos wird die Anzeigedauer in Sekunden gezeigt. Diese kannst du mit einem Klick auf „Dauer“ im Storyboard-Menü ändern. Im Storyboard kannst du die Reihenfolge der Fotos ändern, indem du ein Foto mit gedrückter Maustaste an eine andere Position ziehst.
Im Storyboard-Menü kannst du einem ausgewählten Foto bestimmte Eigenschaften zuweisen:
- Dauer: Stellt die Anzeigedauer in Sekunden ein
- Text: Einen Text auf das Foto schreiben
- Bewegung: Einen „Ken Burns-Effekt“ einfügen. Das sind ganz leichte Zoom- oder Kameraschwenks, die eine Diashow lebendiger machen.
- 3D Effekte: Hier kannst du eine Reihe von Animationen in ein Foto einfügen
- Filter: Damit gibst du deinen Fotos ein besonderes Aussehen (Look).
- Schwarze Balken entfernen: Bei modernen Fernsehern haben ist das Seitenverhältnis 16:9. Fotos haben ein Seitenverhältnis von 4:3 oder 3:2. Beim Abspielen auf dem Fernseher ent-stehen daher rechts und links schwarze Ränder. Mit „Schwarze Balken entfernen“ wird das Foto auf 16:9 zugeschnitten, indem oben und unten etwas abgeschnitten wird.
- Drehen: Das Foto wird im Uhrzeigersinn um 90° gedreht.
- Löschen: Löscht ein Foto aus dem Storyboard.
Titelkarte hinzufügen
Bevor dein Film startet, sollte als erstes ein Titelbild erscheinen. Darauf steht der Titel deiner DiaShow und eventuell noch zusätzliche Informationen. Klicke zum Einfügen eines Titelbildes auf das erste Foto im Storyboard und klicke dann auf „Titelkarte hinzufügen“ im Storyboard-Menü.
Klicke anschließend im Storyboard-Menü auf „Text“, und füge eine Beschreibung hinzu.
Klicke im Storyboard-Menü auf „Hintergrund“ und ändere die Hintergrundfarbe
Musik

Nun fehlt noch eine passende Hintergrundmusik. Klicke über dem Vorschaumonitor auf „Hintergrundmusik“. Du kannst aus vielen Variationen wählen und jeden Titel probehören. Wenn du einen Haken in den Kasten “Video mit der Musik synchronisieren“ klickst, werden die Bilder im Takt der Musik gewechselt.
Starte deine DiaShow, probiere Änderungen aus. Wenn du zufrieden bist kannst du im letzten Schritt eine Videodatei aus deiner Diashow erzeugen.
Video erstellen
Damit du deine Diashow an Freunde und Bekannte weitergeben kannst, muss diese in eine Videodatei gespeichert werden- Auch für die Wiedergabe auf einem Fernseher benötigst du die Videodatei.
Klicke oben rechts auf „Video fertig stellen“ und dann auf „Exportieren“. Weitere Einstellungen musst du nicht vornehmen.
Im „Speichern-Dialogfenster“ musst du einen Speicherort (Ordner) für dein Video angeben. Das Video wird im Dateiformat mp4 gespeichert. Das ist ein Standard-Videoformat, welches auf vielen Geräten und Computern abgespielt werden kann.
Die Projektdaten im Video-Editor musst du nicht speichern. Das geschieht automatisch in der App. Änderungen an deiner DiaShow kannst du jederzeit im Video-Editor vornehmen. Die mp4-Videodatei kannst du nicht mehr ändern. Du musst also die Änderungen immer wieder neu in eine Video-Datei exportieren. (Video fertigstellen)
Mehr Input
Microsoft Support für den Video-Editor
Eine Kurzbeschreibung für Eilige
Tipps gegen langweilige DiaShows
Wer viele Effekte benötigt hat schlechte Fotos
Wer mehr Funktionen möchte und Spaß daran hat kann diese Programme kaufen:
Aquasoft Diashow
Magix Photostory


Anleitung super, funktioniert aber leider bei mir nicht.
Nach dem Versuch, die Fotos hochzuladen erscheint eine Liste aller Bilder als Textliste.
Mitteilung: Wählen sie andere Dateien. Diese enthalten Eigenschaften, die nicht angezeigt werden können. Mehrere Versuche erfolglos. Was ist die Ursache?
Hallo Erica,
möglicherweise liegen die Fotos in einem Dateiformat vor, welches Windows nicht als Foto erkennt. Z.B. wenn die Fotos von einem Apple Iphone im „HEIF“ Format übertragen wurden. Normalerweise werden Fotos als „JPG“ Format verwendet.
Werden die Fotos denn sonst auf dem Computer korrekt angezeigt?
Ausführliche Informationen findest du hier:
https://is.gd/udZlLT
Hallo Michael
Die Fotos wurden mit einer Kompaktkamera gemacht und liegen im jpg-Format vor.
Und ja, auf dem PC werden alle meine Fotos problemlos angezeigt.
Printscreen von der Liste, die Windows estellt, kann hier nicht hochgeladen werden.
Aber es gibt ja auch andere Programme, teils bessere als von Windows. Danke
Hallo Erica,
schade, dass es nicht funktioniert.
Es gib auf jeden Fall bessere Diashow-Programme. Diese bieten mehr Möglichkeiten, erfordern aber auch etwas Einarbeitung.
Ich persönlich finde die Programme von Aquasoft sehr gut.
https://www.aquasoft.de/
Dort gibt es auch eine kostenlose Version (Aquasoft SpotOn)