Die folgende Collage wird aus zwei vorhandenen Fotos erstellt. Behandelte Themen sind:
- Fotos als Ebene einfügen
- Zuschneiden von Ebenen bzw. Bildern
- Rahmeneffekt
- Schlagschatten
- Textwerkzeug
- Export als JPEG

Bevor es los geht ein paar hilfreiche Tastaturkürzel
- STRG + Mausrad –> In das Bild hinein- bzw. herauszoomen
- Leertaste + Mausbewegung –> Bildausschnitt im Ansichtsfenster verschieben
- STRG + Z –> Letzte Aktion(en) rückgängig machen
- F1 –> Hilfe aufrufen
Download der Projektdateien
Alle Dateien zu dieser Anleitung können hier als Zip-Datei heruntergeladen werden: Gimp-Collage (2 MB)
(Rechtsklick auf den Link und dann „Ziel speichern unter …“ im Kontextmenü wählen)
Hintergrundebene einrichten
Nachdem GIMP gestartet wurde, richten wir zuerst eine Hintergrundebene ein. In unserem Beispiel ist die Hintergrundebene die gelbe Fläche. Auf dieser Ebene positionieren wir später die einzelnen Fotos und den Text. Wir klicken oben im Menü auf Datei –> Neu …
- Im Dialogfenster stellen wir unter „Vorlagen“ das Format A6 ein.
- Unter „Bildgröße“ wählen wir für die Ausrichtung das Symbol Querformat aus, und bestätigen mit OK.
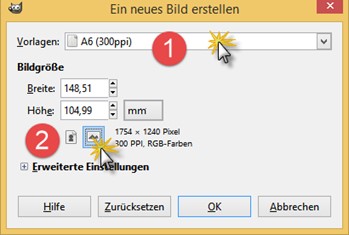
Foto auf der Hintergrundebene platzieren
Nun wählen wir im Menü Datei –> Als Ebenen öffnen. Im Öffnen-Dialogfenster navigieren wir zu dem Ordner, in dem sich unser gewünschtes Foto befindet, markieren es und bestätigen mit einem Klick auf „Öffnen“.
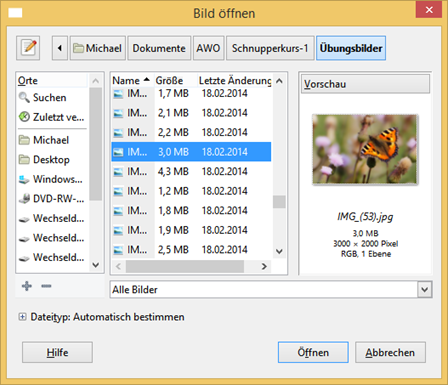
Tipp: Es ist hilfreich, zu Beginn der Arbeit alle benötigten Fotos in einen Ordner zu kopieren, und diesen z.B. auf dem Desktop abzulegen.
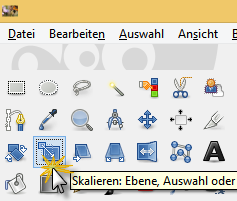
Eingefügtes Foto skalieren
Je nach Größe des eingefügten Fotos sehen wir möglicher-weise nur einen Ausschnitt auf unserer Hintergrundebene. Deshalb müssen wir das Foto auf eine passende Größe skalieren. Dazu wählen wir im Werkzeugkasten das Werkzeug „Skalieren“ aus, und klicken einmal auf unser eingefügtes Foto. Das Foto wird nun vollständig sichtbar, und mit einem Gitternetz (Raster) überzogen. Wenn das Foto nicht vollständig zu sehen ist, kann man mit dem Mausrad und gleichzeitigem festhalten der STRG-Taste herein- bzw. herauszoomen.
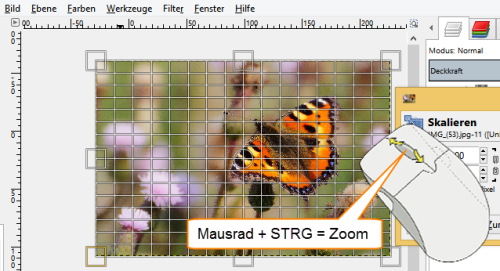
Ist das eingefügte Foto vollständig zu sehen, halten wir ebenfalls mit gedrückter STRG-Taste den oberen quadratischen „Anfasser“ [1] und ziehen das Foto auf ein passendes Format [2]. Anschließend klicken wir im Skalieren-Dialogfenster auf „Skalieren“ [3]. Das Festhalten der STRG-Taste sorgt dafür, dass die Größenänderung sich proportional (im gleichen Verhältnis) auf Höhe und Breite des Fotos auswirkt.
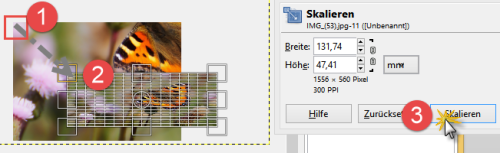
Nun können wir mit dem Werkzeug „Verschieben“ [1] das Foto mit gedrückter Maustaste [2] auf der Hintergrundebene an eine beliebige Stelle verschieben [3]. Sollte die Größe des eingefügten Fotos noch nicht passen, wiederholen wir einfach die Schritte zum Skalieren.
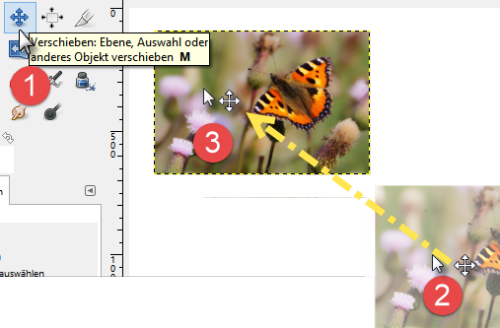
Auf die gleiche Weise können wir nun ein weiteres Foto einfügen. Dazu wiederholen wir die Schritte ab dem Abschnitt „Foto auf der Hintergrundebene platzieren“.
Foto zuschneiden
Im nächsten Schritt werden wir unsere eingefügten Fotos zuschneiden. In unserem Fall soll ein quadratischer Ausschnitt aus den Fotos erstellt werden.
- Dazu markieren wir in der Ebenenpalette zunächst das Foto, welches zugeschnitten werden soll, und zoomen möglichst nah heran. (Mausrad + STRG-Taste)
- Nun klicken wir im Werkzeugkasten auf das Werkzeug „Zuschneiden“.
- In den Werkzeugeinstellungen setzen wir einen Haken in das Kästchen „Nur die aktive Ebene“ und in das Kästchen „Fest“.
- Da das Seitenverhältnis des Ausschnittes quadratisch werden soll geben wir in das Textfeld darunter 1:1 ein. Entscheidend ist hier nicht der Zahlenwert, sondern nur, das rechts und links vom Doppelpunk der gleiche Zahlenwert steht.
- Nun ziehen wir mit der Maus ein Auswahlrechteck auf dem gewählten Foto auf. Wenn wir die Maus loslassen, kann das Auswahlrechteck noch verschoben werden. Wenn der gewählte Ausschnitt passt, klicken wir doppelt in das Auswahlrechteck, und das Foto wird zugeschnitten.
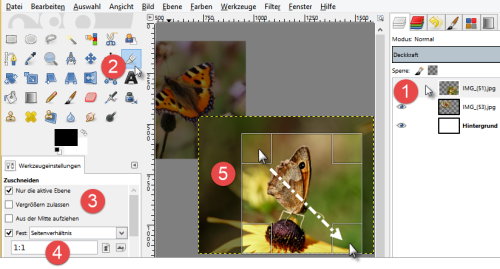
Das Gleiche machen wir mit dem anderen Foto, so dass das Ergebnis in etwa so aussehen sollte.
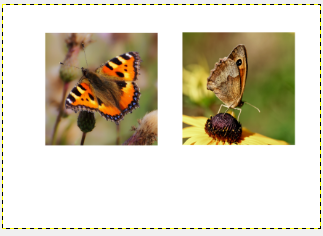
Größe der Fotos exakt einstellen
Damit beide Fotos exakt die gleichen Abmessungen haben, rufen wir noch einmal das Werkzeug „Skalieren“ auf. Im Skalieren-Dialogfenster können wir dann die entsprechenden Feineinstellungen vornehmen. Entweder den Wert direkt in das Textfeld eingeben, oder auf die kleinen Pfeile rechts neben dem Textfeld klicken. Wenn das Kettensymbol per Mausklick geschlossen wird, werden Breite und Höhe gleichzeitig proportional verändert. Bei geöffneten Kettensymbol kann man Breite und Höhe getrennt einstellen. Ist alle passend, klicken wir auf „Skalieren“.
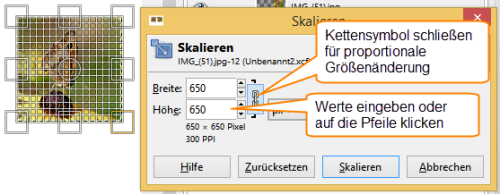
Hintergrundebene mit Farbe füllen
Die Hintergrundebene soll mit einem gelben Farbton gefüllt werden, damit sich die Fotos vom Hintergrund abheben.
- Wir markieren zuerst die Hintergrundebene in der Ebenenpalette mit einem Mausklick.
- Anschließend wählen wir im Werkzeugkasten das Werkzeug „Füllen“.
- Mit einem Klick auf das Symbol „Vordergrundfarbe“ öffnet sich der Dialog zum Einstellen der Vordergrundfarbe.
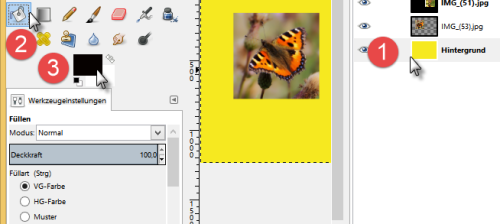
Farbe auswählen
- In der senkrechten Farbpalette wählen wir einen gelben Farbton aus.
- Anschließend bestimmen wir mit einem weiteren Klick die Helligkeit des Farbtons, und bestätigen mit OK.
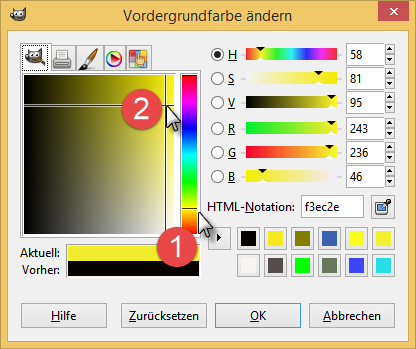
Mit einem Klick in die Hintergrundebene wird diese mit dem gewählten Farbton ausgefüllt.
Rahmen und Schlagschatten hinzufügen
Damit unsere Fotos richtig gut zur Geltung kommen, erhalten sie noch einen Rahmen und einen Schlagschatten.
Rahmen hinzufügen
Wir markieren ein Foto in der Ebenenpalette und klicken im Menü auf Ebene –> Ebenengröße.
- Im Dialogfenster Ebenengröße können wir nun die Abmessungen (Breite und Höhe) um einen bestimmten Betrag erhöhen. In unserm Fall wird der Wert jeweils von 620 Pixel auf 660 Pixel geändert.
- Mit einem Klick auf „Zentrieren“ wird der Bildinhalt auf der neuen Ebenenfläche zentriert.
- Das Vorschaubild zeigt die Rahmenbreite an. Bei Bedarf kann man die Werte noch entsprechend ändern.
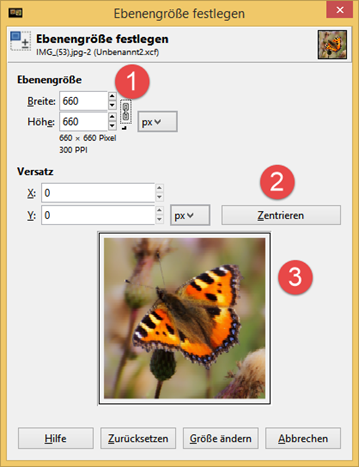
Mit einem Klick auf „Größe ändern“ verlassen wir den Dialog. Der Rahmen ist noch transparent. Damit er sichtbar wird klicken wir im Menü –> Ebene –> Transparenz –> Alphakanal entfernen.
Schlagschatten hinzufügen
Wir markieren ein Foto in der Ebenenpalette, und klicken im Menü auf Filter –> Licht und Schatten –> Schlagschatten. Nun sollte das Dialogfenster „Script Fu Schlagschatten“ erscheinen. Achtung: Das Dialogfenster „Script Fu Schlagschatten“ (Bild 13) versteckt sich (manchmal?) hinter dem Programmfenster, ist also nicht zu sehen. Unten auf der Taskleiste erscheint es aber als weiteres GIMP-Symbol. Einfach darauf klicken, und es ist im Vordergrund.
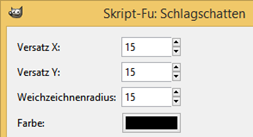
Im Dialogfenster „Script Fu Schlagschatten“ geben wir bei Versatz X: und Versatz Y: jeweils einen Wert von 15 ein. Wir bestätigen den Dialog mit OK. Nun ist unser Foto mit einem Schlagschatten versehen. Der Schlagschatten ist eine graue Fläche, die unter dem Foto liegt. Man kann in der Ebenenpalette sehen, dass der Schlagschatten eine eigene Ebene darstellt.
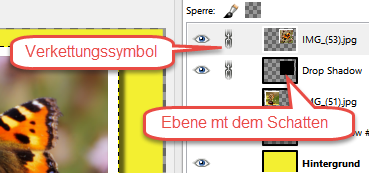
Versucht man nun, das Foto nachträglich zu verschieben, bleibt die Schlagschattenebene an Ort und Stelle liegen. Um dies zu verhindern, müssen beide Ebenen verkettet werden. Dann lassen sie sich gleichzeitig verschieben. Das Verkettungssymbol kann mit einem Klick rechts neben das Augensymbol (Sichtbarkeit der Ebene) eingeschaltet werden. Alle Ebenen mit eingeschalteten Verkettungssymbol lassen sich gleichzeitig verschieben. Mit einem Klick auf das Augensymbol in der Ebenenpalette lassen sich Ebenen ausblenden. (Unsichtbar machen)
Ebenen zusammenfassen
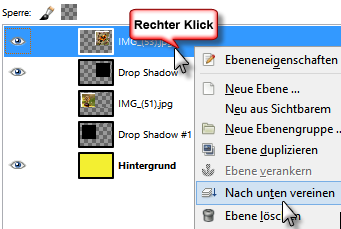
Eine weitere Möglichkeit, zwei Ebenen zusammenzufassen ist der Befehl „Nach unten vereinen“. Dazu klickt man mit der rechten Maustaste auf die Ebene mit dem Foto, und wählt dann im Kontextmenü „Nach unten vereinen“. Nun wird aus der Ebene mit dem Foto und der Ebene mit dem Schatten eine einzelne Ebene. Vereinte Ebenen können nicht mehr einzeln wiederhergestellt oder bearbeitet werden.
Text einfügen
Mit dem Textwerkzeug im Werkzeugkasten kann beliebiger Text. ähnlich wie in einem Textbearbeitungsprogramm. eingefügt werden.
- Dazu wählen wir das Textwerkzeug im Werkzeugkasten aus.
- In den Werkzeugeinstellungen nehmen wir die Einstellungen für die Schriftart, Schriftgröße und Farbe etc. vor.
- Dann klicken wir ungefähr an die Stelle, wo der Text erscheinen soll und beginnen zu schreiben.
- Der Textrahmen, der den Text enthält, kann bei Bedarf durch einfaches ziehen mit der Maus in Breite und Höhe angepasst werden.
- Der Text liegt auf einer eigenen Textebene, und kann auch nach dem Speichern bearbeitet werden.
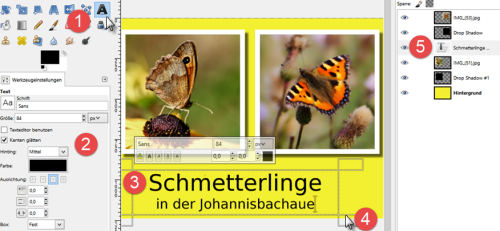
Auch dem Text kann man auf Wunsch einen Schatteneffekt hinzufügen. Das funktioniert genauso, wie weiter oben unter „Schlagschatten hinzufügen“ beschrieben.
Datei speichern und exportieren
Wenn wir in GIMP unsere Arbeit speichern, speichert GIMP in seinem eigenen Dateiformat mit der Endung .XCF. In der XCF-Datei werden alle Bilder Texte und Ebenen verlustfrei (unkomprimiert) gespeichert. Daher können XCF-Dateien im Vergleich zu einer JPG-Datei sehr groß werden. XCF-Dateien können nur mit GIMP geöffnet und bearbeitet werden. Gespeichert wird im Menü Datei –> Speichern. Wenn wir unser Arbeitsergebnis per E‑Mail weitergeben wollen, oder es in einem Fotobuch verwenden möchten, ist das JPG-Dateiformat geeignet. Dieses Dateiformat wird in Gimp durch „Exportieren“ erzeugt. Dazu klicken wir im Menü Datei –> Exportieren. Dann wählen wir den gewünschten Speicherort, Dateinamen und das passende Dateiformat aus, und klicken auf „Exportieren“.
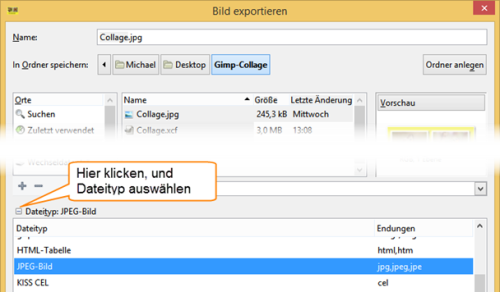
| Bild 18 JPEG-Kompression einstellen |
Wenn JPG als Dateiformat ausgewählt wurde, erscheint noch ein Dialog zum Einstellen der JPEG-Kompression. Hier wählen wir je nach Verwendungszweck eine passende Kompressionsstufe aus. Zur Verwendung z.B. in einem Fotobuch eine hohe Qualität (ca. 90), bei versenden per E‑Mail oder veröffentlichen im Internet eine geringere Qualität. (ca. 60). Zur Überprüfung der Bildqualität und der Dateigröße können wir einen Haken neben „Vorschau im Bildfenster“ setzen.
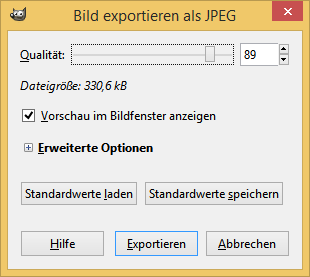


Eine wirklich tolle Anleitung. Mal sehen ob sie auch mit Gimp 2.8 port. funktioniert.