 In diesem Tutorial geht es um die Grundlagen von Inkscape. Aus einfachen Grundformen erstellen wir eine kleine Eule. Dazu benötigen wir keinerlei zeichnerische Vorkenntnisse oder Begabung.
In diesem Tutorial geht es um die Grundlagen von Inkscape. Aus einfachen Grundformen erstellen wir eine kleine Eule. Dazu benötigen wir keinerlei zeichnerische Vorkenntnisse oder Begabung.
Hier kannst du die in diesem Kurs verwendeten Tastenkürzel (Shortcuts) herunterladen.
(Rechtsklick „Ziel/Link speichern unter …“)
Der Baukasten
Die folgenden Grundformen zeichnen wir der Reihe nach:
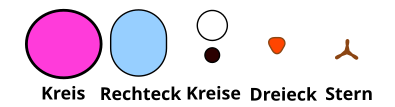
So sieht das Ergebnis aus:

Einen Kreis zeichnen
Zeichne einen Kreis mit dem Kreis/Ellipsenwerkzeug. Halte beim Ziehen die STRG-Taste gedrückt. So kannst du einfacher einen exakten Kreis erstellen.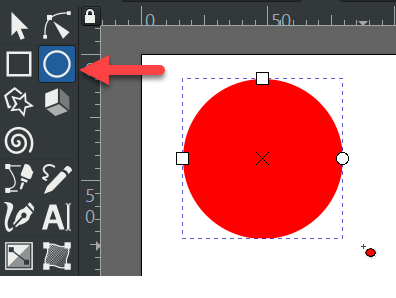
Stelle die Farbe der Füllung, Konturfarbe und ‑breite ein.
So wird‘s gemacht
Füllfarbe zuweisen
Objekt markieren und in die Farbpalette klicken (z.B. dunkles Grau)
Konturfarbe
UMSCHALT-Taste festhalten, und in die Farbpalette klicken (z.B. Schwarz)
Konturbreite
Rechtsklick unten links auf die Zahl „Konturbreite“, und mit Linksklick Wert auswählen
Abgerundetes Rechteck zeichnen
Zeichne ein Rechteck, und runde die Ecken ab, (Siehe Beispiel unten)
Ziehe den oberen rechten Eckpunkt (1) mit der Maus etwas nach unten (2) wie im Beispiel.
Sfelle dann ein helleres Grau als Füllfarbe ein. 
Weitere Kreise zeichnen
Nun zeichnen wir das Auge und die Pupille, so wie oben im Beispiel.
Baue das Auge zusammen, indem du den schwarzen Kreis auf den weißen Kreis schiebst.
Achtung: Sollte der schwarze Kreis unter dem weißen Kreis liegen, markiere den schwarzen Kreis und klicke auf „Die gewählten Objekte nach oben anheben.“ 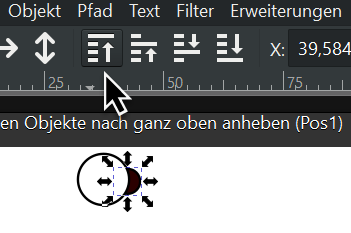
Objekte „Gruppieren“
Einzelne Objekte kann man durch Gruppieren zusammenfassen. Sie verhalten sich dann wie ein einzelnes Objekt.
Vor dem Gruppieren müssen beide Objekte (hier Auge und Pupille) markiert werden.
Dazu klicke das erste Objekt an, halte dann die UMSCHALT-Taste gedrückt und klicke auf das zweite Objekt.
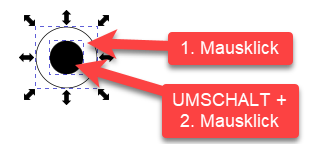
Alternativ kann man mit der Maus einen Auswahlrahmen um die zu markierenden Objekte ziehen.
Jetzt sind beide Objekte markiert. Mit STRG + G werden beide Objekte gruppiert.
Gruppierte Objekte kann man gemeinsam verschieben, drehen, skalieren etc.
Mit STRG + UMSCHALT + G kann man die Gruppierung aufheben.
Duplizieren
Mit STRG + D lassen sich schnell Duplikate/Kopien erzeugen.
Markiere das Auge und drücke STRG + D. Es wird ein Duplikat genau auf dem Original erstellt. Ziehe das Auge mit der Maus etwas zur Seite, um das darunter liegende Auge zu sehen.
Das Sternwerkzeug
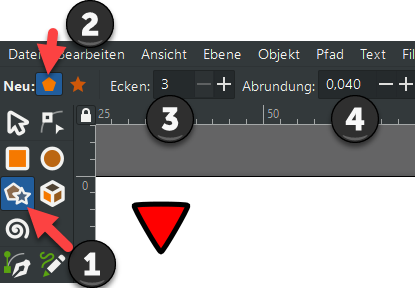
Wähle das Stern-Werkzeug (1) aus.
Klicke auf „gewöhnliches Vieleck/Polygon“ (2).
Stell die Anzahl der Ecken ein (3).
Stelle die Eckenabrundung ein (4)
Ziehe mit der Maus ein Dreieck in der gewünschten Größe auf. Wenn du dabei die STRG-Taste gedrückt hältst, kannst du das Objekt besser ausrichten.
Stelle zum Schluss eine passende Füllfarbe ein. 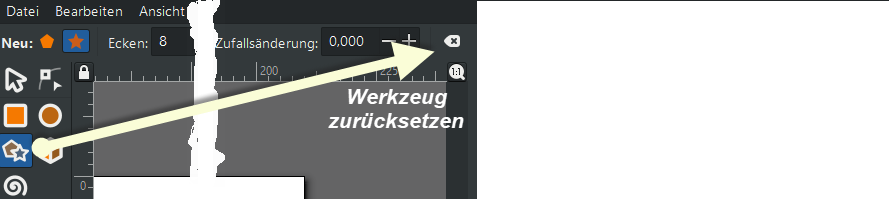 Hinweis: Das „Sternwerkzeug“ bietet viele Einstellmöglichkeiten. Dabei kann es passieren, dass das Werkzeug nicht mehr wie erhofft reagiert.
Hinweis: Das „Sternwerkzeug“ bietet viele Einstellmöglichkeiten. Dabei kann es passieren, dass das Werkzeug nicht mehr wie erhofft reagiert.
In diesem Fall kannst du das Werkzeug wieder auf die Grundeinstellung zurücksetzen. Das funktioniert auch mit dem Kreiswerkzeug.
Die Füße mit dem Sternwerkzeug
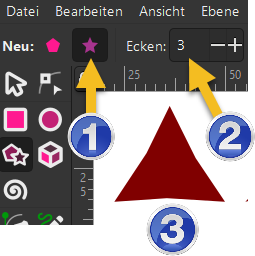
Wähle wieder das „Sternwerkzeug“ aus. Klicke oben links das Symbol „Stern statt eines Vielecks“ (1) an. Rechts daneben stell die Eckenzahl auf 3 (2).
Zeichne nun ein Dreieck mit der Spitze nach oben. (3) Das gelingt leichter, wenn du dabei die STRG-Taste gedrückt hältst.
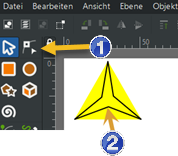
Klicke auf das Knotenbearbeitungswerkzeug (1), klicke dann auf das Dreieck und ziehe den mittigen Anfasser in Richtung gegenüberliegende Spitze, so dass eine Art Mercedesstern entsteht.
Wähle als Füllfarbe eine dunkle Farbe aus und dupliziere den Stern mit STRG+D. Ordne die beiden Füße so, wie auf dem folgenden Bild an.
Gruppiere die beiden Objekte.
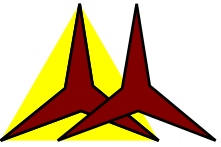
Jetzt sind alle Objekte gezeichnet. Baue nun die Eule zusammen so wie es ganz oben auf der ersten Seite oder hier unten zu sehen ist. Beachte, dass du die Stapelreihenfolge der Objekte zueinander ändern kannst. Da die Füße zuletzt gezeichnet wurden, liegen sie ganz oben auf dem Objektestapel. Besser sieht es aus, wenn die Füße unter den anderen Objekten liegen. Wähle die Füße aus und klicke oben auf „Die gewählten Objekte nach ganz unten absenken“. Auf diese Weise kannst du Objekte in der Stapelreihenfolge verschieben.

Mehr Input
Shortcuts
Tastenkürzel zu diesem Kurs
InkScape
In Inkscape finden sich ausführliche Tutorials unter dem Menü Hilfe ⟶ Einführungen
Inkscape.org
Die offizielle Inkscape-Seite
Vektorrascheln.de
Tipps zu Inkscape von einfach bis fortschrittlich
RGB-LABS.com
Viele Tutorials zu Inkscape, Gimp und Scribus
