![]()
Dieser Artikel wendet sich an Einsteiger, die GIMP [1] und die Grundlagen der Fotobearbeitung kennen lernen wollen. Vorkenntnisse in GIMP sind nicht erforderlich.
Mit GIMP kann man nicht nur Fotos bearbeiten. Die umfangreichen Mal- und Zeichenwerkzeuge lassen kaum Wünsche offen, wenn man sich künstlerisch betätigen möchte. In diesem Artikel geht es um die grundlegende Fotobearbeitung.
GIMP ist kostenlos. Der Funktionsumfang ist sehr umfassend. Daher benötigt man eine gewisse Einarbeitungszeit. GIMP kann unter den folgenden Internetadressen heruntergeladen werden:
www.gimp.org Offizielle Internetseite (Englisch)
www.gimpusers.de Deutschsprachige Internetseite
Da GIMP für verschiedene Betriebssysteme entwickelt wird, muss vor dem Herunterladen auf die passende Version geachtet werden.
Vor dem Herunterladen (hier GIMPusers.de) auf die passende Version (hier Windows) achten.
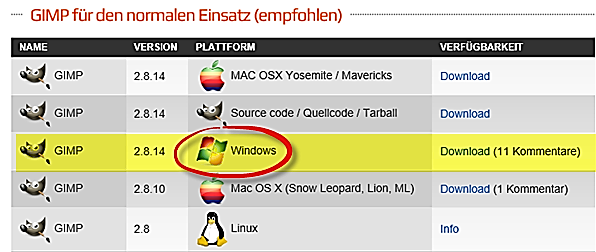
Die Benutzeroberfläche von GIMP
Nach dem Start von GIMP (es kann beim ersten Mal ein paar Sekunden dauern), erscheinen mehrere Fenster verteilt auf dem Desktop. Bitte nicht erschrecken. Für Windowsbenutzer (und nicht nur die) ist das eine sehr gewöhnungsbedürftige Sicht auf ein Programmfenster.
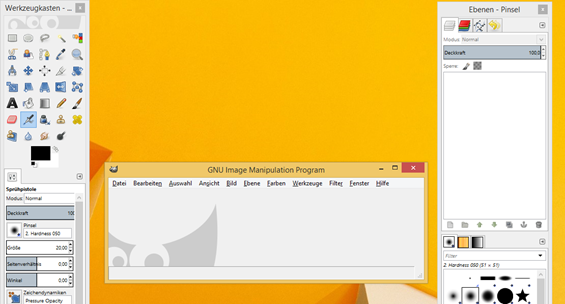
Doch GIMP kann auch anders. Mit einem Klick auf den Menüpunkt Fenster –> Einzelfenster-Modus erhalten wir ein einziges Programmfenster mit allem drin.
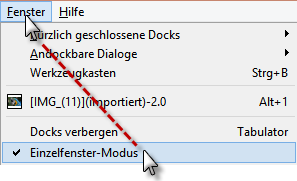
Wichtige Elemente der Benutzeroberfläche
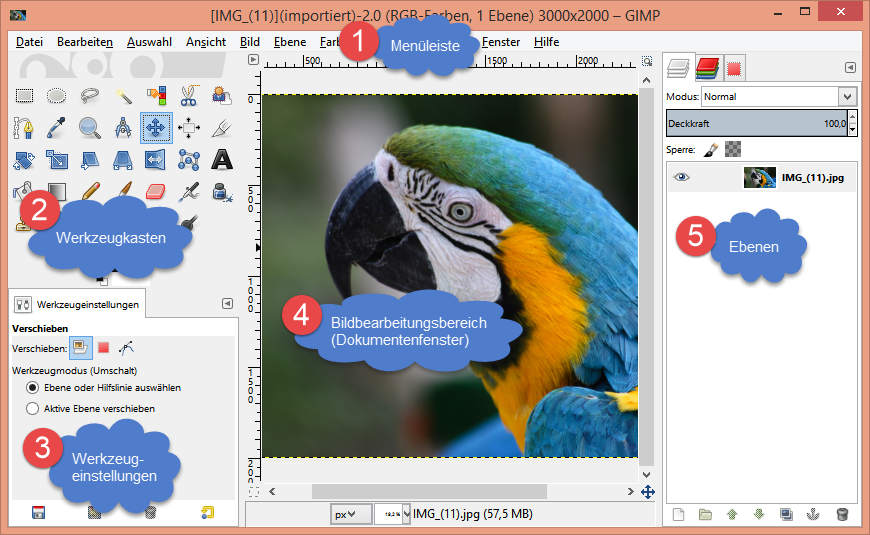
- Menüleiste
Hier verbergen sich alle Befehle, die GIMP bereitstellt. - Werkzeugkasten
Die wichtigsten Bearbeitungswerkzeuge findet man hier. Bewegt man den Mauszeiger auf eines der Werkzeugsymbole, wird eine Beschreibung eingeblendet. Mit einem Mausklick wird ein Werkzeug ausgewählt. - Werkzeugeinstellungen
Fast alle Werkzeuge bieten vielfältige Einstellmöglichkeiten. Wählt man z.B. das Pinselwerkzeug aus, so kann man hier Pinselgröße und Härte einstellen. - Bildbearbeitungsbereich
Das geöffnete Bild bzw. Foto wird in diesem Bereich mit dem ausgewählten Werkzeug bearbeitet. - Ebenen[2] Mit Ebenen lassen sich vielfältige Effekte erzielen. Auch für Fotomontagen und Collagen sind Ebenen ein wichtiges Hilfsmittel. GIMP ist eines der wenigen kostenlosen Programme, welches die Ebenen-Technik unterstützt.
Grundlegende Fotokorrekturen
Beginnen wir mit einem Foto, welches wir mit Hilfe von GIMP verbessern wollen.
Zum Öffnen eines Fotos klicken wir im Menü auf Neu –> Öffnen und wählen im Datei-Öffnen-Dialogfenster das Foto auf unserem Computer aus. Anschließend klicken wir auf Öffnen.
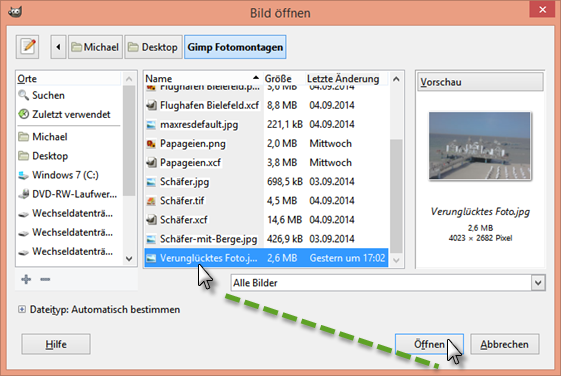
Alternativ dazu kann man, ohne GIMP zu starteten, zunächst den Ordner mit dem entsprechenden Foto öffnen. Dann klickt man mit der rechten Maustaste auf das Foto und wählt im Kontextmenü Mit GIMP öffnen aus.
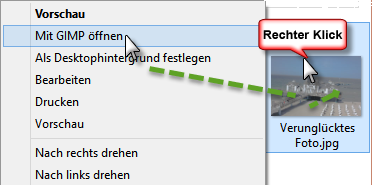
Unser Foto enthält zwar ein schönes Motiv, ansonsten ist es aber nicht besonders gut gelungen. Schiefer Horizont, wenig Kontraste, flaue Farben, und Sensorflecken. In dieser Reihenfolge werden wir die Fehler mit GIMP beheben.
Beispieldatei zu diesem Workshop herunterladen:

Das Foto in max. Größe im Browser anzeigen und dann Rechtsklick –> Bild (Grafik) speichern unter … im Kontextmenü wählen.
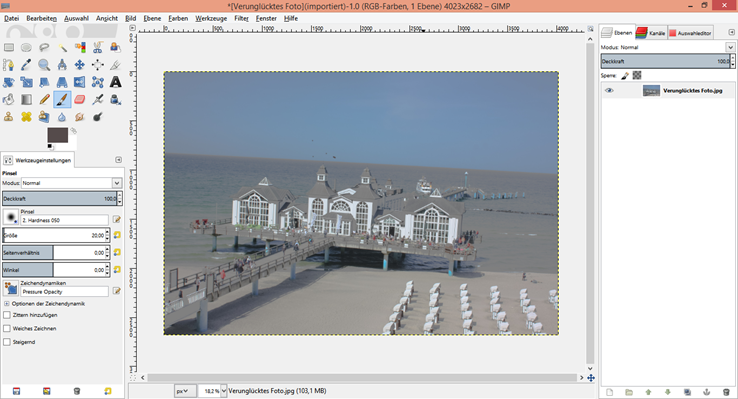
Bevor es los geht ein paar hilfreiche Tastaturkürzel
- STRG + Mausrad –> In das Bild hinein- bzw. herauszoomen
- Leertaste + Mausbewegung –> Bildausschnitt im Ansichtsfen-ster verschieben
- STRG + Z –> Letzte Aktion(en) rückgängig machen
- F1 –> Hilfe aufrufen
Horizont begradigen
Einen schiefen Horizont kann man mit GIMP leicht korrigieren.
Werkzeug auswählen
Wir klicken im Werkzeugkasten auf das Werkzeug Drehen. Neben dem Mauszeiger wird immer eine kurze Beschreibung des Werkzeuges eingeblendet.
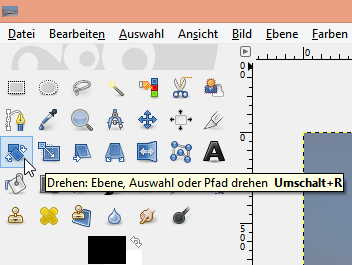
Werkzeugeinstellung
Unterhalb des Werkzeugkastens nehmen wir in den Werkzeugeinstellungen folgende Einstellungen vor:
- Unter der Einstellung Richtung wählen wir im Listenfeld Korrigierend aus
- Bei Beschneidung wählen wir im Listenfeld Auf Seitenverhältnis beschneiden.
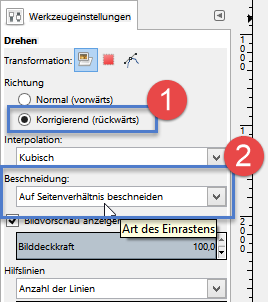
Raster am Horizont ausrichten
Nun klicken wir auf unser Foto (etwa dort, wie unten im Bild zu sehen). Dabei erscheint ein Gitternetz (Raster) auf dem Foto.
- Wir halten nun die linke Maustaste gedrückt, und ziehen gleichzeitig die Maus nach oben oder unten. Das Raster rotiert nun in die entsprechende Richtung, während das Foto still steht.
- Das Raster muss nun so weit gedreht werden, bis die horizontalen Rasterlinien parallel zum Horizont liegen. Das ist zunächst nicht ganz so einfach. Aber nach ein paar Versuchen sollte das klappen.
- Alternativ dazu kann der Drehwinkel in der Drehen-Dialogbox eingestellt werden. (Siehe Bild unten)
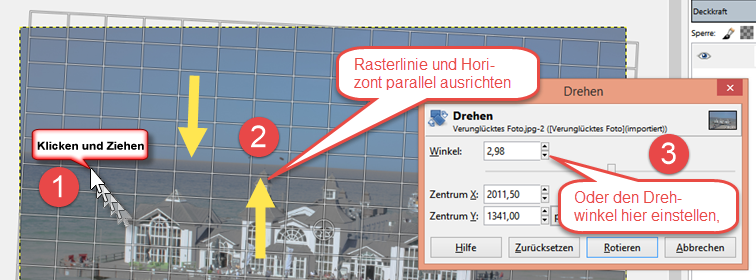
Wenn alles passt, klicken wir unten in der Drehen-Dialogbox auf Rotieren. Das Foto wird nun um den eingestellten Winkel gedreht und zugeschnitten.
Automatisch zuschneiden
Nach dem Ausrichten enthält unser Foto am Rand noch leere Bereiche, die durch das Drehen und Beschneiden entstanden sind.

Um diese Bereiche zu entfernen, klicken wir oben im Menü auf Bild –> Automatisch zuschneiden.
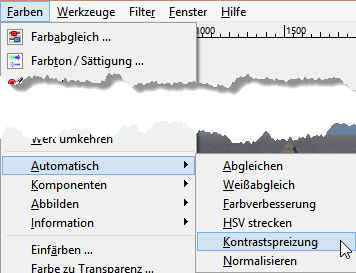
Kontraste und Farben korrigieren
Die wichtigsten Werkzeuge für die Bildkorrektur finden wir in GIMP im Menü Farben.
Automatische Korrekturen
In einigen Fällen helfen hier die automatischen Hilfsmittel weiter. Das Ergebnis ist allerdings stark vom jeweiligen Foto abhängig, und funktioniert daher nicht immer zufriedenstellend.
Die automatischen Korrekturen findet man im Menü Farben –> Automatisch.
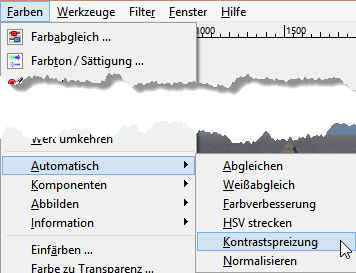
Probiere die unterschiedlichen Optionen wie Abgleichen, Weißabgleich, Farbverbesserung etc. aus. Wenn das Ergebnis nicht zufriedenstellend ist, kann jederzeit der letzte Schritt mit der Tastenkombination Strg + Z wieder rückgängig gemacht werden. Oder im Menü Bearbeiten à Rückgängig anklicken.
Der folgende Abschnitt Tonwertkorrektur kann übersprungen werden, wenn mit der automatischen Korrektur zufriedenstellende Ergebnisse erzielt wurden. Lies dann im Abschnitt „Flecken entfernen“ weiter.
Tonwertkorrektur (Werte)
Wenn die automatische Kontrastverbesserung kein zufriedenstellendes Ergebnis liefert, hilft die Tonwertkorrektur weiter. Wir finden das Werkzeug im Menü unter Farben –> Werte.
Das Dialogfenster „Werte“ zeigt uns ein Histogramm.
Exkurs: Das Histogramm
Ein Histogramm zeigt die Verteilung der Helligkeit (Tonwerte) in einem Foto an. Die horizontale Achse beginnt ganz links bei den schwarzen Tonwerten, im mittleren Bereich die Mitteltöne und rechts außen die hellen bzw. weißen Tonwerte.
Auf der vertikalen Achse wird die Häufigkeit der Pixel im Bild mit dem entsprechenden Tonwert angegeben.
Anhand des Histogramms kann man erkennen, ob ein Bild zu hell, zu dunkel oder ausgewogen belichtet ist. Nachfolgend sehen wir einige Beispiele:
Foto und Histogramm
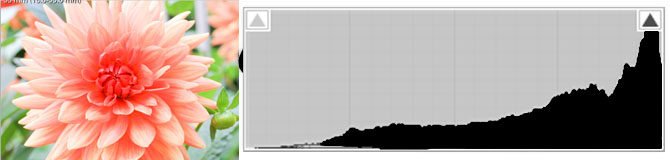
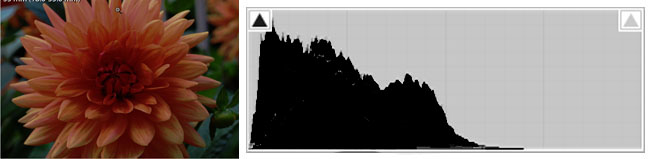
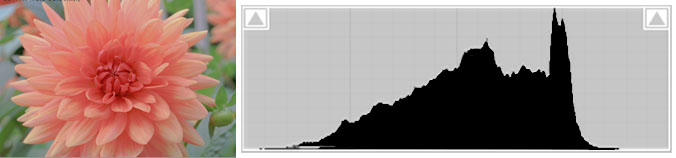
Im linken Bereich keine dunklen Tonwerte.
Das Foto ist kontrastarm
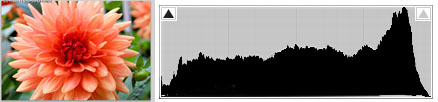
Das Foto ist ausgewogen belichtet.
Tonwertkorrektur in GIMP anwenden
Im Histogramm befinden sich am unteren Rand drei Dreiecke, Rechs außen das Dreieck, welches den Weißpunkt, also den hellsten Tonwert festlegt. Links außen das Dreieck für den Schwarzpunkt, welches den dunkelsten Tonwert festlegt. Beide Dreiecke lassen sich mit der Maus horizontal verschieben. Auf diese Weise kann ein neuer Schwarz- bzw. Weißpunkt im Histogramm festgelegt werden. Da es bei einem kontrastarmen Foto keine oder nur wenige helle und dunkle Tonwerte gibt, verschiebt man die äußeren beiden Dreiecke im Histogramm so weit nach links bzw. nach rechts, bis zu den ersten höheren Erhebungen. Auf diese Weise werden die Tonwerte im Bild neu verteilt. (Gespreizt) Das mittlere Dreieck regelt die Helligkeit der Mitteltöne.
Mit einem Klick auf OK wird die Korrektur übernommen.
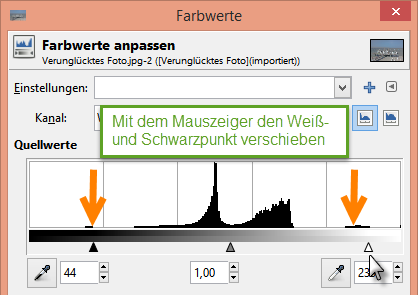
Mit der Tonwertkorrektur lassen sich auch Farbstiche ausgleichen. Hierzu stellt man die Tonwertspreizung für jeden RGB[3]-Kanal getrennt ein. (RGB = Rot Grün Blau)
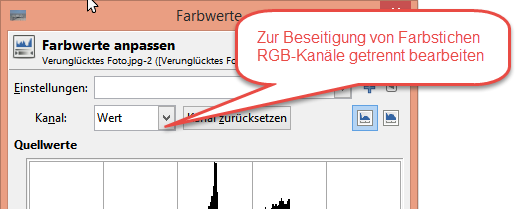
Flecken entfernen
Zum Entfernen von Flecken oder Sensorschmutz eignet sich das Werkzeug Klonen am besten.
- Wir wählen das Werkzeug im Werkzeugkasten aus, und stellen in den Werkzeugeigenschaften die Werkzeuggröße auf etwa 40 px.
- Dann zoomen wir an den Arbeitsbereich heran, um genauer arbeiten zu können. Wir zeigen mit dem Mauszeiger auf die Stelle im Bild, wo sich die Flecke befinden, halten die Taste STRG gedrückt, und drehen gleichzeitig das Mausrad. (Wer kein Mausrad hat, verwendet das Werkzeug Vergrößern aus dem Werkzeugkasten) Tipp: Zum Verschieben des Fotos die Leertaste gedrückt halten, und die Maus in die gewünschte Richtung bewegen.
- Zum Aufnehmen der Klonfarbe klicken wir mit gedrückter STRG-Taste dicht neben einen der Flecke. Nun lassen wir die STRG-Taste los und malen oder stempeln über den Fleck.
Die gleiche Prozedur von Schritt 3 wiederholen wir für die anderen Flecke.
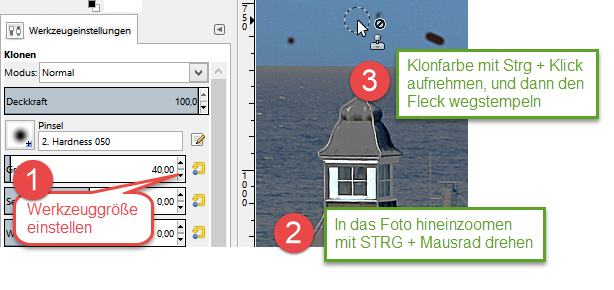
Bild 16 Flecken und Sensorschmutz entfernen
Foto schärfen
Am Schluss werden wir das Foto noch ein wenig nachschärfen. Dazu verwenden wir den Filter „Unscharf maskieren“ aus dem Menü Filter–> Verbessern –> Unscharf maskieren.
Im Dialogfenster Unscharf maskieren sehen wir ein kleines Vorschaufenster, welches das Foto in 100 %-Ansicht zeigt. Hier können wir die Auswirkungen des Schärfens begutachten. Der Bildausschnitt im Vorschaufenster kann direkt mit der Maus oder den Bildlaufleisten verschoben werden. Ein Klick auf die gekreuzten Doppelpfeile rechts unten in der Ecke des Vorschaufensters zeigt eine Übersicht. Dort kann der sichtbare Ausschnitt mit der Maus verschoben werden.
Die Schieberegler Radius und Menge sollten behutsam verstellt werden.
Der Wert Radius richtet sich nach der Größe des Fotos. Für ein Foto mit ca. 3 MB Dateigröße ist ein Wert von 1,5 bis 2,5 eine gute Wahl. Bei größeren Fotos kann der Wert höher gewählt werden.
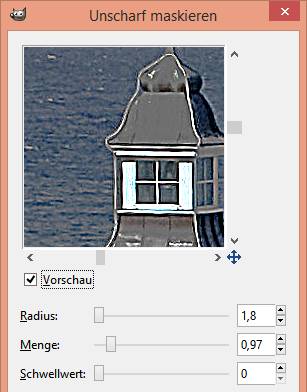
Der Wert Menge gibt die Stärke der Nachschärfung an. Hierbei beobachtet man am besten das Ergebnis im Vorschaufenster. In unserem Beispiel ist ein Wert von 1 bis 1,5 geeignet.
Vorsicht: bei zu starker Schärfung entstehen unschöne Artefakte und das Rauschen im Bild nimmt zu.
Foto exportieren
Das fertig bearbeitete Foto muss nun noch gespeichert werden. Bei GIMP geht das über das Menü Datei à Exportieren als …
Hinweis: Der Befehl Speichern bzw. Speichern unter … speichert ausschließlich im GIMP-Datenformat .xcf. Diese Dateien eignen sich nicht zu Weitergabe per E‑Mail, oder zur Veröffentlichung im Internet. XCF-Dateien können mehrere hundert MB groß werden, weil das Ergebnis verlustfrei (unkomprimiert) gespeichert wird.
Im Exportieren-Dialogfenster wählt man zunächst den gewünschten Speicherort, und leg dann das Dateiformat fest. Für ein Foto ist das typischerweise JPG[4] oder PNG[5]. Mit einem Klick auf Exportieren wird unser Ergebnis gespeichert.
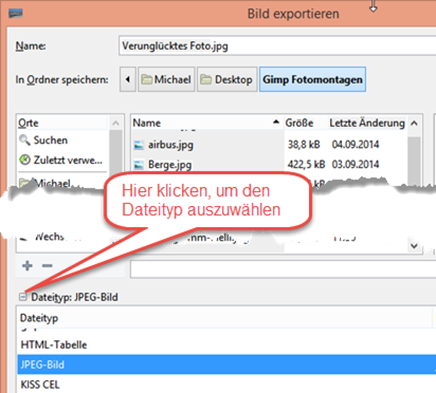
JPG-Kompression einstellen
Wurde JPG als Dateiformat ausgewählt, erscheint noch ein Dialogfenster, in dem mit einem Schieberegler die JPG-Kompression eingestellt werden kann.
Der Wert 100 entspricht wenig Kompression bei maximaler Qualität. Der Wert 0 entspricht hohe Kompression bei minimaler Qualität.
Wenn ein Haken in dem Kästchen „Vorschau im Bildfenster“ gesetzt ist, wird darüber die Dateigröße bei der jeweils eingestellten Kompressionsstufe angezeigt.
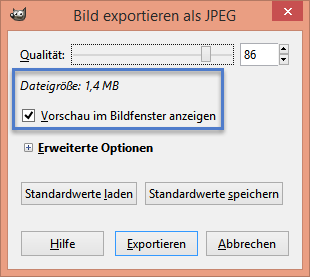
Mehr Input
www.gimp.orgOffizielle GIMP Internetseite (Englisch) www.gimpusers.de
Deutsche GIMP-Gemeinschaft docs.gimp.org/de/
Deutschsprachiges GIMP Benutzerhandbuch (Kann auch innerhalb von GIMP mit der Taste F1 aufgerufen werden) docs.gimp.org/de/gimp-imaging-photos.html
Fotos mit Gimp verbessern — Anleitung aus den GIMP-Hilfeseiten http://mske.de/computertreff/wp-content/uploads/2014/09/Verunglücktes-Foto.jpg
Beispieldatei zu diesem Workshop
Fußnoten
[1] GIMP ist die Abkürzung für GNU Image Manipulation Program.
[2] Ebenen ermöglichen das übereinanderstapeln von Einzelbildern. Daduch ergeben sich vielfältige Bearbeitungsmöglichkeiten
[3] RGB steht für Rot, Grün, Blau (Red, Green, Blue). Das sind die Grundfarben des additiven RGB-Farbraumes, aus denen Farben am Computermonitor dargestellt werden.
[4] JPG bzw. JPEG ist die Abkürzung für Joint Photographic Experts Group. Diese legt seit 1992 die Standards für dieses Datenformat fest.
[5] PNG steht für Portable Network Graphic
