Wenn du während einer Videokonferenz anderen Teilnehmern Inhalte auf deinem Bildschirm zeigen möchtest, kannst du deinen gesamten Bildschirm oder einzelne Programmfenster freigeben. Die anderen Teilnehmer sehen dann nicht mehr dein Videobild von der Webcam, sondern z.B. eine Internetseite die du zeigen möchtest, oder eine Diashow, die auf deinem Computer läuft.
Bildschirm freigeben (teilen)
- Klicke auf das Symbol unten links (Bildschirm freigeben)
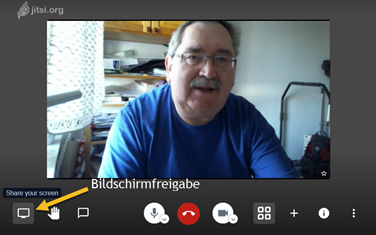
Ganzen Bildschirm freigeben
- Klicke auf „Gesamter Bildschirm“ (1)
- Klicke auf das Bildschirmsymbol (2)
- Klicke auf die Schaltfläche „Teilen“(3)
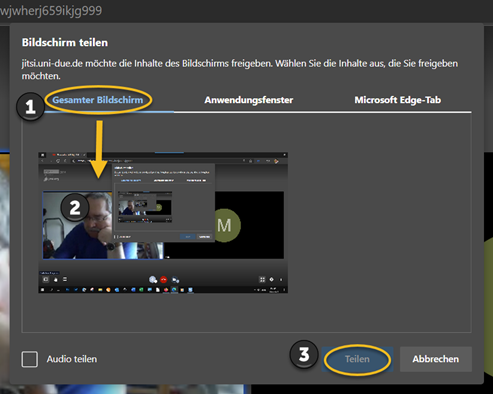
Bildschirmfreigabe beenden
Zum Beenden der Bildschirmfreigabe klicke in der Infoleiste auf „Nicht mehr teilen“. Du kannst diese Infoleiste mit der Maus verschieben oder auch ausblenden.

Alternativ kannst du die Bildschirmfreigabe auch beenden, wenn du im Browserfenster noch einmal auf „Bildschirm freigeben“ klickst. (Siehe Abbildung 1)
Anwendungsfenster freigeben
Anstelle des gesamten Bildschirms kannst du auch ein Anwendungsfenster (Programmfenster) freigeben. Die Vorgehensweise ist genauso, wie in den Schritten oben beschrieben. Du klickst anstelle „Gesamter Bildschirm“ (Abbildung 2) auf „Anwendungsfenster“.
Die anderen Teilnehmer sehen dann nur den Inhalt des freigegebene Anwendungsfensters. Z.B. ein Video oder eine Präsentation.
Browser-Tab freigeben
Möchtest du Inhalte aus dem Internet im Video-Chat teilen, kannst du einen Browser-Tab freigeben. Dazu wählst du zu Beginn in den Freigabeoptionen je nachdem, welchen Browser du benutzt Microsoft Edge Tab (bzw. Firefox-Tab oder Google Chrome-Tab etc.) freigeben.

