
Diese Anleitung richtet sich an alle, die einen E‑Mail-Client wie Outlook/Outlook Express, IncrediMail oder Thunderbird verwenden.
Datensicherung ist ein Thema, dass wohl jeder Computernutzer ernst nehmen muss. Doch „Hand aufs Herz!“ Wann hast Du Deine Daten das letzte Mal vollständig gesichert? Und wenn ja, waren Deine E‑Mails auch dabei?
Spätestens hier werden wohl viele ein mulmiges Gefühl haben. Denn im Gegensatz zu anderen persönlichen Daten wie Dokumente, Videos, Musik oder Fotos befinden sich die E‑Mails nicht in den Ordnern „Eigene Dateien“ (Windows XP) oder in den „Bibliotheken“ (Windows Vista/7).
Die E‑Mail-Daten befinden sich je nach verwendeter E‑Mail-Software in sogenannten Systemordnern, die für den „normalen“ Computernutzer nicht so einfach zu finden sind.
Wer ein Programm zur Datensicherung verwendet, muss die nachfolgend genannten Ordner (bzw. Dateipfade) zu seinem Backup hinzufügen. Wer kein entsprechendes Programm verwendet, muss diese Ordner kopieren und auf einem externen Datenträger (externe Festplatte, USB-Stick, CD-ROM usw.) speichern. Spätestens jetzt sollte man sich Gedanken zur regelmäßigen Datensicherung machen.
Thunderbird
Thunderbird speichert die Benutzereinstellungen (Profile), E‑Mails, Adressbücher und weitere Daten in einem Ordner mit dem Namen „Profiles“.
Dieser Ordner sollte komplett auf einem externen Laufwerk z.B. Festplatte bzw. USB-Stick gesichert werden. Gehen E‑Maildaten verloren oder gibt es Probleme mit dem Öffnen von E‑Mails, kopiert man diesen Ordner wieder zurück an die ursprüngliche Stelle.
Achtung: Alle neuen E‑Mails die nicht in der letzten Sicherung enthalten waren, gehen beim zurück kopieren verloren.
Hierbei sind die Unterschiede zwischen den verschiedenen Betriebssystem-Versionen zu beachten.
Windows XP/2000
Wer eine Software zur Datensicherung verwendet, fügt einfach den nachfolgenden Dateipfad seinem Backupprogramm hinzu:
C:\Dokumente und Einstellungen\%Benutzername%\Anwendungsdaten\Thunderbird\Profiles
Wer keine Software zur Datensicherung verwendet, klickt auf
- Start-Ausführen
- in das Texteingabefeld %appdata% eingeben und OK klicken
- den Ordner Thunderbird mit einem Doppelklick öffnen
Wahlweise kann man auch %appdata%\Thunderbird eintippen, um direkt in den Ordner zu gelangen.(Siehe Bild)
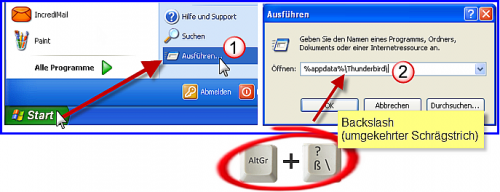
Nun kann man dort den Ordner „Profiles“ kopieren, und auf einem externen Datenträger speichern. Zur Wiederherstellung der Daten wird der gesicherte Ordner einfach wieder an diese Stelle zurück kopiert.
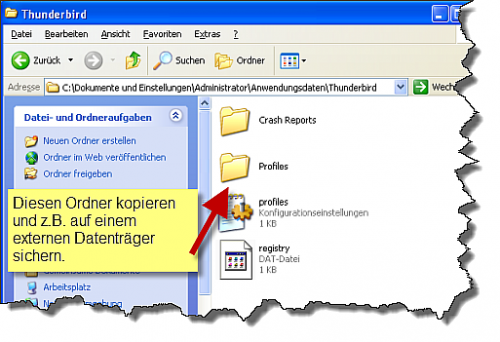
Achtung: Alle neuen E‑Mails die nicht in der letzten Sicherung enthalten waren, gehen beim Zurückkopieren verloren. Also immer regelmäßig die Daten sichern.
Windows Vista/7
Wer eine Software zur Datensicherung verwendet, fügt einfach den nachfolgenden Dateipfad seinem Backupprogramm hinzu:
C:\Benutzer\%Benutzername%\AppData\Roaming\Thunderbird\Profiles
„Benutzername“ ist der Name, mit dem man sich auf seinem Computer angemeldet hat.
Wer keine Software zur Datensicherung verwendet, klickt auf Start-Programme/Dateien durchsuchen.
- In das Texteingabefeld %appdata%\thunderbird\profiles eingeben
- den Ordner in der Liste oben kopieren und auf einem externen Datenträger speichern
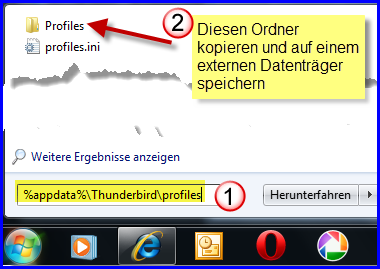
Mehr und ausführlichere Informationen gibt es im Internet:
http://www.thunderbird-mail.de/wiki/Profile_verwalten
Die Software ThunderSave erledigt automatisch die Sicherung und Wiederherstellung der Daten.
Zur Sicherung der Daten/Lesezeichen im FireFox-Browser gibt es die Software FireSafe.
Outlook Express
Wer eine Software zur Datensicherung verwendet, fügt einfach den nachfolgenden Dateipfad seinem Backupprogramm hinzu:
C:\Dokumente und Einstellungen\Benutzername\Lokale Einstellungen\Anwendungsdaten \Identities \{Identitätsnummer} \Microsoft\Outlook Express
Die genaue Pfadangabe findet man in Outlook Express im Menü Extras-Optionen… und dann auf die Registerkarte Wartung klicken, danach auf die Schaltfläche Speicherordner…
Outlook speichert alle Informationen zu den E‑Mails in Dateien mit der Endung .dbx.
Wer keine Software zur Datensicherung verwendet, findet die entsprechenden Dateien mit der Windows-Suche. (Nach Dateien und Dateinamen suchen)
Als Suchbegriff die Dateiendung (.dbx) in das Suchfeld eingeben. Unter „Weitere Einstellungen“ sollte man noch Systemordner durchsuchen und Versteckte Elemente durchsuchen mit einem Haken versehen. (Siehe Bild)

Die gefundenen Dateien mit der Endung .dbx kann man nun kopieren, und auf einem externen Datenträger sichern. Bei einem Crash bzw. bei Problemen mit Outlook-Express kopiert man die Dateien wieder in den entsprechenden Ordner zurück.

Eine kostenlose Software, die die Sicherung automatisch erstellt, gibt es hier:
http://www.computerbild.de/download/Amic-Email-Backup-3645268.html.
Achtung: Alle neuen E‑Mails die nicht in der letzten Sicherung enthalten waren, gehen dabei verloren. Also immer regelmäßig die Daten sichern.
Outlook 2002/2003/2007
Microsoft stellt für die oben genannten Outlook-Versionen ein Backup-Ad-In zur Verfügung. Ein Downloadlink, sowie die genaue Verwendung wird hier ausführlich beschrieben.
Hinweis: Bei Windows 7 (64 Bit) funktionierte das Ad-In erst, nachdem es im Kompatibilitätsmodus (Windows XP SP3) installiert wurde.
Incredi-Mail
IncrediMail bietet als einziger der hier genannten E‑Mail-Clienten eine eingebaute Sicherungsfunktion.
Daten sichern
Menü Datei-Übertragen von Daten und Einstellungen-Übertragung zu neuem Computer
Hier kannst du die Sicherungsdatei erstellen.
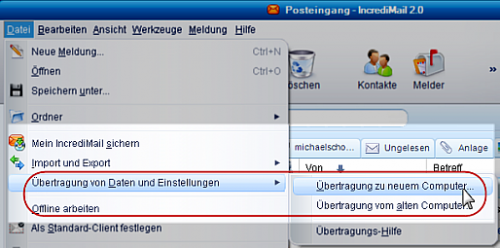
Wiederherstellen der gesicherten Daten
Menü Datei-Übertragen von Daten und Einstellungen-Übertragung vom alten Computer
Die gespeicherte Sicherungsdatei öffnen.
Achtung: Alle neuen E‑Mails die nicht in der letzten Sicherung enthalten waren, gehen dabei verloren. Also immer regelmäßig die Daten sichern.
Eine ausführliche Anleitung gibt es im Internet direkt beim IncrediMail Support.

Cool, Danke hab schon vieles gesucht, das hier war aber das hilfreichste!!!
🙂 LG Diana