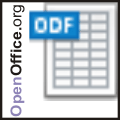
Die Programmpakete LibreOffice bzw. OpenOffice enthalten neben dem bekannten Textverarbeitungsprogramm „Writer“ und dem Präsentationsprogramm „Impress“ die Tabellenkalkulation „Calc“.
Im folgenden Tutorial möchte ich das Programm insbesondere für Einsteiger vorstellen. Am Beispiel eines Haushaltsbuches werden grundlegende Funktionen einer Tabellenkalkulation erklärt. Eine Beispieldatei zum Herunterladen und ausprobieren ist ebenfalls dabei.
Update:
LibreOffice ist mittlerweile der Quasi-Nachfolger von OpenOffice. Alle hier gezeigten Beispiele funktionieren auch in LibreOffice.
Was macht man mit einer Tabellenkalkulation?
Wie der Name schon sagt: Tabellen, Kalkulationen und Diagramme.

- Abb.1 Haushaltsplan mit Calc
Abbildung 1 zeigt hier zum Beispiel ein Tabellenblatt mit der Kalkulation der monatlichen Einnahmen und Ausgaben. Alle Summen und Prozentwerte wurden automatisch mit Formeln berechnet.
Mit dem Diagramm lassen sich die Daten aus der Tabelle anschaulich präsentieren. Durch die Verknüpfung von Tabelle und Diagramm wirken sich Veränderungen in der Datentabelle sofort im Diagramm aus.
Diese Kalkulation werde ich Schritt für Schritt in dem folgenden Tutorial entwickeln, so dass auch Einsteiger die „Geheimnisse“ eines Kalkulationsprogrammes verstehen und anwenden können.
Die fertige Calc-Datei zu diesem Tutorial herunterladen:
(Rechtslick auf den oben stehenden Link, und dann im Kontextmenü „Ziel speichern unter …“ auswählen)
Wo bekomme ich das Programm LibreOffice oder OpenOffice?
Wer eines der beiden Programme noch nicht auf dem Computer installiert hat, kann es hier kostenlos herunterladen:
OpenOffice
LibreOffice
Calc starten
Nach der Installation der Anwendung kann das Programm über das Windows-Startmenü oder das Verküpfungssymbol auf dem Desktop gestartet werden.
Im folgenden Startmenü wählt man dann das Symbol „Tabellendokument“.
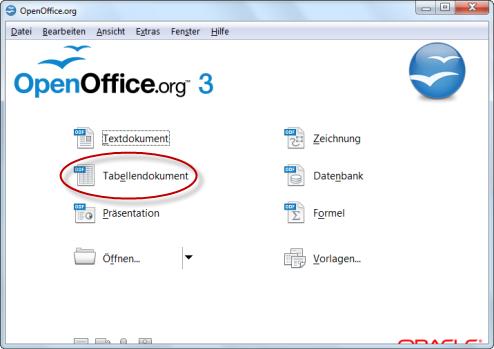
Spalten, Zeilen, Zellen
Calc ist wie ein Rechenblatt aus horizontalen Zeilen und vertikalen Spalten aufgebaut. Die Schnittpunkte der Zeilen und Spalten nennt man Zelle.

Jede Zelle hat eine eindeutige Bezeichnung, die sich aus dem Buchstaben der Spalte und der Nummer der Zeile ergibt. Klickt man mit dem Mauszeiger auf eine Zelle, so wird diese markiert. (zu sehen an der schwarzen Umrandung)
Text und Zahlen
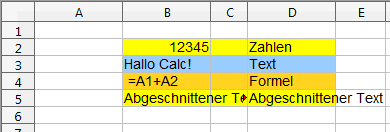
In eine markierte Zelle kann man Text, Zahlen oder Formeln schreiben. Text wird linksbündig, Zahlen werden rechtsbündig in der Zelle ausgerichtet.
Ist ein Text länger als die Zellenbreite, wird der Text am Zellenrand abgeschnitten, wenn die benachbarte Zelle auch Text oder Zahlen enthält. Soll der ganze Text sichtbar sein, muss man die Spaltenbreite mit dem Mauszeiger anpassen.
Spaltenbreite anpassen
-
Mit dem Mauszeiger zwischen zwei Spaltenbeschriftungen zeigen (bis Doppelpfeil zu sehen ist)
- Linke Maustaste gedrückt halten
- Maus nach rechts bewegen, bis die Spalte breit genug ist
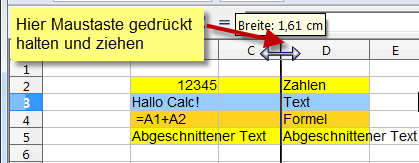
Das Grundgerüst für ein Haushaltsbuch erstellen
Wir erstellen nun das folgende Grundgerüst für unser Haushaltsbuch. Wir geben dazu die Texte und Zahlenwerte so wie in Abbildung 6 ein. Die Spaltenbreiten passen wir entsprechend an.
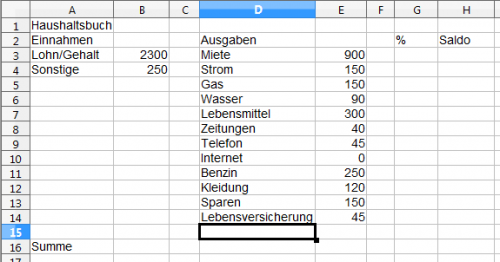
Im nächsten Schritt formatieren wir die Überschrift „Haushaltsbuch“. Dazu markieren wir die die entsprechende Zelle A1 und stellen eine passende Schriftgröße ein.
Auf die gleiche Weise kann auch die Schriftart, Schriftschnitt (Kursiv, Fett) und die Schriftfarbe geändert werden.
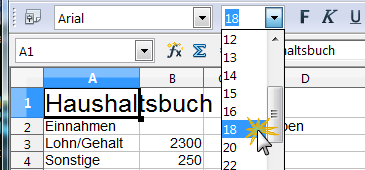
Zeile einfügen
Da die Überschrift wenig Abstand zu den Zellen darunter hat, werden wir unterhalb der Überschrift eine leere Zeile einfügen.
Dazu zeigen wir mit dem Mauszeiger auf die Zeilenbeschriftung (Hier Zeilennummer 2) und klicken mit der rechten Maustaste. Im Kontextmenü wählen wir „Zeile einfügen“.
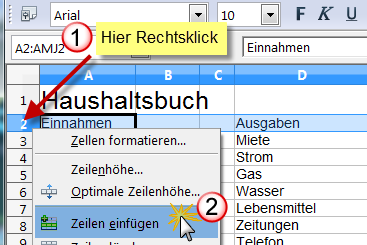
Hierbei wird oberhalb der markierten Zeile eine neue Zeile eingefügt, die der Überschrift etwas mehr Abstand verschafft. Das Ergebnis sollte so aussehen wie in Abbildung 9.
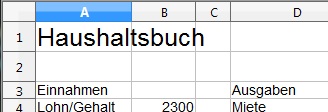
Zahlen formatieren
Eingegebene Zahlen werden im Format „Standard“ angezeigt. Möchte man ein Währungssymbol (z.B. €) an die Zahl anhängen, so muss die Zahl das Format „Währung“ erhalten.
Format Währung zuweisen
- Zellen markieren, die das Währungsformat erhalten sollen
- In der Symbolleiste auf „Zahlenformat: Währung“ klicken

Sollte nach dem Formatieren in einer Zelle folgende Zeichen zu sehen sein, ###, dann ist die Zellenbreite zu schmal. Dann einfach mit der Maus die Spaltenbreite anpassen.
Die Spalte G formatieren wir im Format „Prozent“. Hier werden später die Prozentwerte errechnet.
Format Prozent zuweisen
- Spalte G markieren (auf den Buchstaben G der Spaltenbeschriftung klicken)
- oder nur die Zellen unterhalb der Überschrift „%“ markieren
 In der Symbolleiste auf „Zahlenformat: Prozent“ klicken
In der Symbolleiste auf „Zahlenformat: Prozent“ klicken
So sollte das Tabellenblatt nun aussehen:
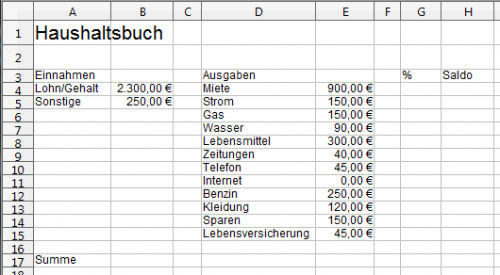
Die Funktion „Summe“
Nun berechnen wir die Summen in den Spalten „Einnahmen“ (Spalte B) und „Ausgaben“ (Spalte E) .
Summe in der Spalte „Einnahmen“ berechnen
- Die Zelle B17 markieren In dieser Zelle soll später das Ergebnis der Summe stehen
 In der Symbolleiste auf das Symbol „Summe“ klicken
In der Symbolleiste auf das Symbol „Summe“ klicken- Ein Auswahlrahmen gibt an, welcher Bereich der Spalte in die Berechnung aufgenommen wird. Der Auswahlrahmen kann bei Bedarf mit der Maus angepasst werden
- Wenn alles passt, auf „Übernehmen“ klicken (oder Enter-Taste drücken)
Das Ergebnis der Berechnung wird in der Zelle B17 angezeigt.
Auf die gleiche Weise kann nun die Spalte E mit den Ausgaben berechnet werden. Die Zelle E17 soll dort das Ergebnis anzeigen.
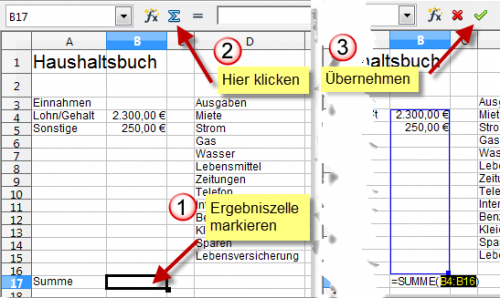
Exkurs: Rechnen mit Formeln
Markiert man eine Zelle, die das Ergebnis einer Summe anzeigt, kann man in der Eingabezeile die Summenformel erkennen. (Siehe Abb. 11)
In der Zelle E17 steht hier die Summenformel:
Eine Formel beginnt immer mit dem Gleichheitszeichen (=). Danach folgt ein mathematischer Ausdruck oder eine Funktion.
Die Summenformel ist eine Funktion. Die Summenfunktion erwartet in der Klammer Zahlen oder Zellbezüge. In unserem Fall soll die Summenfunktion alle Werte aus dem Zellbereich von E4 bis E15 summieren. Der Bereich wird durch die erste und letzte Zelle in diesem Bereich definiert:
Die Summenformel lautet also in Worten:
Oder in der Sprache von Calc: =SUMME(E4:E15)
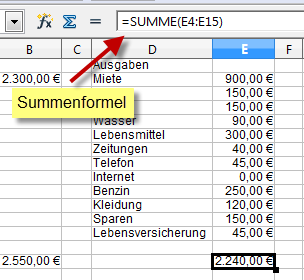
Nun ermitteln wir den Saldo in der Zelle H17. Der Saldo ist die Differenz zwischen den Einnahmen und den Ausgaben.
Dazu müssen wir also nur von Zelle B17 Zelle E17 abziehen. Die Formel dazu lautet:
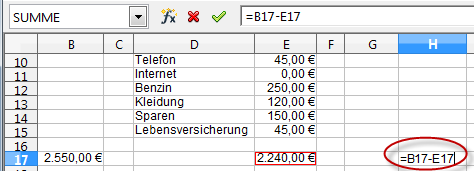
Tipp
Zur Vereinfachung der Eingabe kann man die entsprechenden Zellen mit der Maus markieren.
So geht’s:
- Zelle H17 markieren und „=“ eintippen (oder in der Symbolleiste auf = klicken)
- Zelle B17 anklicken (Zellbezug wird in die Formel eingetragen)
- Minuszeichen „-“ eintippen
- Zelle E17 anklicken (Zellbezug wird in die Formel eingetragen)
- Enter-Taste drücken oder auf „Übernehmen“ klicken
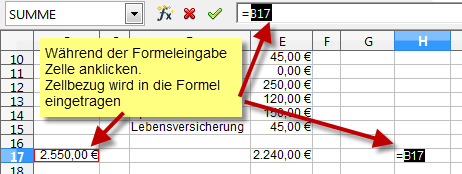
Prozentwert mit einer Formel berechnen
In der Spalte mit der Überschrift „%“ berechnen wir nun den prozentualen Anteil der Einzelausgaben zu den Gesamtausgaben. Dazu klicken wir auf die Zelle G4 und geben die folgende Formel ein:
Die Formel lautet in Worten:
Dividiere den Inhalt der Zelle E4 durch den Inhalt der Zelle E17.
Der Schrägstrich ist das Divisionszeichen in der Formel.
Anschließend drücken wir die Enter-Taste oder klicken auf „Übernehmen“.
Da unsere Zelle das Prozentformat erhalten hat, wird die Berechnung automatisch mit 100 multipliziert, und das Prozentzeichen am Ergebnis angehängt.
Die Rechenzeichen für die Grundrechenarten bei Calc:
Plus +
Minus -
Multiplizieren *
Dividieren /
Für alle weiteren Zellen könnte man nun genau so verfahren, indem man die entsprechende Formel eintippt. Bei langen Spalten ist das aber viel zu aufwändig.
Bevor wir die Formel kopieren, müssen wir noch eine kleine Anpassung in der Formel vornehmen.
Dazu markieren wir noch einmal die Zelle G4, und klicken dann in der „Eingabezeile“ in den Bezug E17, so das die blinkende Schreibmarke (Cursor) dort zu sehen ist.(Abb. 14)
Nun halten wir die Umschalt-Taste (Großschreibtaste) gedrückt, und tippen gleichzeitig (auf der Tastatur in der oberen Reihe) die Taste F4.
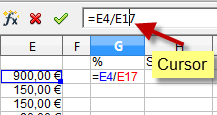
Der Zellbezug E17 wird nun in $E$17 geändert. Wir klicken auf „Übernehmen“ oder drücken die Enter-Taste.
Bevor ich auf die Unterschiede von relativen und absoluten Zellbezügen eingehe, kopieren wir zunächst die Formel.
Formeln kopieren
Die Formel zur Berechnung des Prozentwertes in Zelle G4 soll nun in die darunter stehenden Zellen kopiert werden. Dazu markieren wir die Zelle G7, und bewegen anschließend den Mauszeiger auf das kleine schwarze Quadrat an der unteren rechten Ecke der Zelle.
Der Mauszeiger verwandelt sich auf dem Quadrat in ein +. Jetzt ziehen wir mit gedrückter linker Maustaste einen Auswahlrahmen senkrecht nach unten bis auf Zeile 15 und lassen die Maustaste los.
Alle Zellen erhalten nun die Prozentwerte.
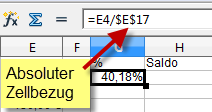
Relative und absolute Bezüge
Damit wir verstehen, was absolute und relative Bezüge sind, analysieren wir die gerade kopierte Formel aus Zelle G4. Dazu markieren wir die Zelle G4. In der Eingabezeile können wir nun die Formel sehen:
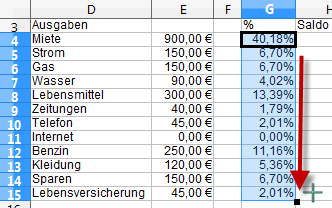
In der nächsten Zelle G5 steht folgende Formel:
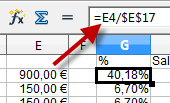
Die beiden (und auch alle folgenden) Formeln unterscheiden sich nur im ersten Bezug links vom Divisionszeichen. Der Bezug rechts vom Divisionszeichen ist bei allen Formeln gleich. Was ja auch für eine korrekte Berechnung so sein muss.
Beim Kopieren der Formel hat Calc den Bezug der einzelnen Ausgaben relativ zu jeder Zeile angepasst. Nur der Bezug für die Gesamtsumme ist absolut (unverändert) geblieben.
Damit Calc weiß, welchen Bezug er beim Kopieren nicht verändern soll, muss dieser mit den Dollarzeichen als absolut gekennzeichnet werden. (Umschlt+F4)
Calc hätte dann nach dem Kopieren der Formel folgende Ergebnisse geliefert:
#DIV/0
Dies ist eine Fehlermeldung, die angibt, das versucht wurde durch Null zu dividieren. (Was in der Mathematik nicht zulässig ist)
In der Zelle G5 verweist der Bezug für die Summe statt auf E17 auf
die Zelle darunter (E18) Diese Zelle ist leer, enthält also also den Wert 0. Auch die nachfolgenden Formeln verweisen entsprechend auf leere Zellen unterhalb von E17.
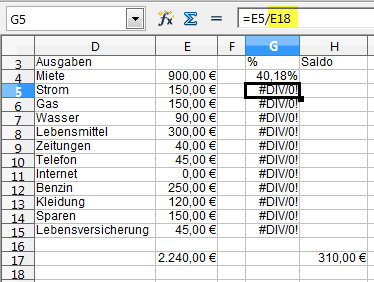
Tabelle formatieren mit Autoformat
Unser „Haushaltsbuch ist nun einsatzbereit. Was noch fehlt ist eine optisch etwas ansprechende Gestaltung und ein Diagramm.
Dazu markieren wir unsere Tabelle von Zelle A3 bis nach H17, und klicken im Menü auf Format-Autoformat.
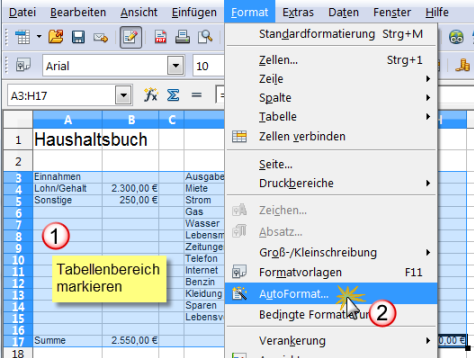
In der folgenden Dialogbox bietet uns umfangreiche Möglichkeiten zur Gestaltung der Tabelle.
Wir wählen hier z.B. die Formatierung „Gelb“. Damit durch diese Formatierung die Währungssymbole nicht entfernt werden, klicken wir auf „Zusätze“ und entfernen unter Formatierung den Haken neben „Zahlenformat“.
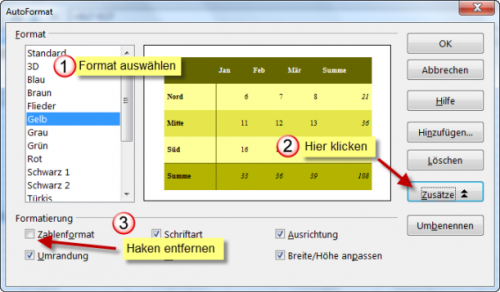
Die fertig formatierte Tabelle sieht dann so aussehen:
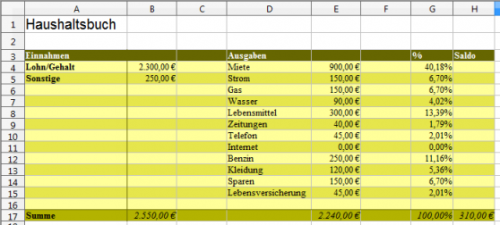
Diagramm einfügen
Zum Abschluss fügen wir ein Diagramm ein, mit dem die Zahlen übersichtlich präsentiert werden können.
Zunächst sollte man überlegen, was im Diagramm dargestellt werden soll. Für absolute Zahlenwerte eignet sich in der Regel ein Balkendiagramm. Möchte man relative Werte (z.B. Prozentwerte) darstellen, ist ein Kreisdiagramm eine gute Wahl.
In unserem Diagramm sollen die Ausgaben mit ihren absoluten Zahlenwerten dargestellt werden. Zusätzlich soll die Kategorie (Beschriftung) zu jedem Ausgabenpunkt angezeigt werden.
Wir markieren zunächst in der Tabelle den Bereich von D4 bis E15. Dann klicken wir in der Symbolleiste auf das Symbol „Diagramm.
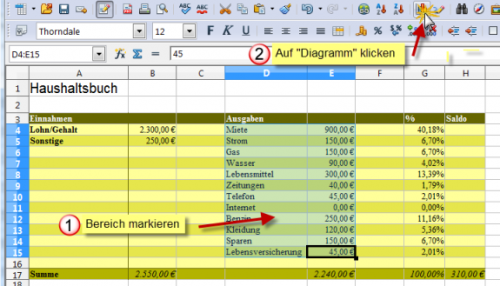
Der Diagrammassistent führt uns nun Schritt für Schritt durch die Diagrammoptionen. Im Schritt 1 wählen wir hier ein Säulendiagramm aus, und klicken dann auf „Weiter“.
In Schritt 2 ist darauf zu achten, das in der Checkbox „Erste Spalte als Beschriftung“ ein Haken gesetzt ist. Dann klick auf „Weiter“.
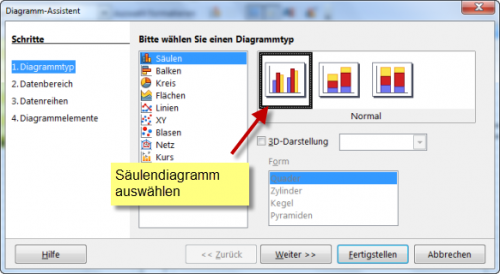
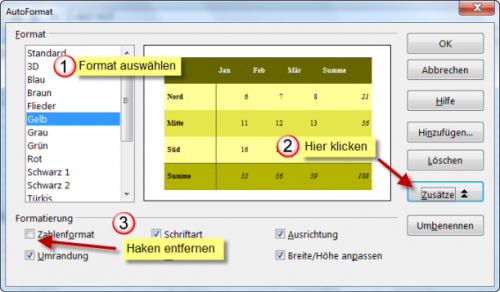
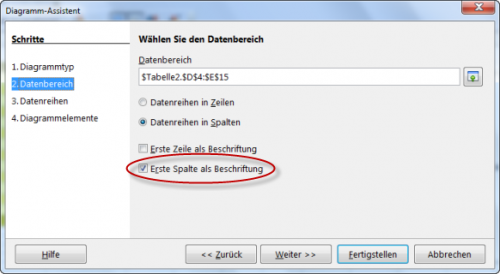
In Schritt 3 sind keine weiteren Einstellungen erforderlich, und wir klicken auf „Weiter“.
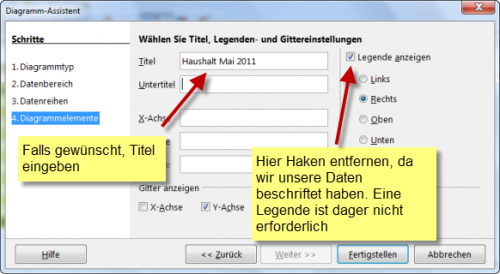
In Schritt 4 können wir einen Diagrammtitel und Untertitel eingeben. Ist aber nicht zwingend erforderlich. In der Checkbox „Legende anzeigen“ können wir den Haken entfernen, da wir in unserem Fall eine Datenbeschriftung verwenden. Die Legende ist daher nicht erforderlich.
Danach klicken wir auf „Fertigstellen“.
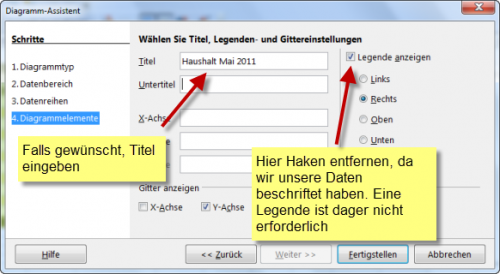
Das fertige Diagramm wird als Objekt auf dem Tabellenblatt eingefügt. Es kann mit der Maus an eine beliebige Position, z.B. unter die Tabelle verschoben werden.
Beschriftung im Diagramm anpassen
Wird die Beschriftung nicht vollständig angezeigt, kann man dies nachträglich ändern.
Diagrammbeschriftung ändern
- Doppelklick auf das Diagrammobjekt
- Rechtsklick auf ein Beschriftungselement
-
Im Kontextmenü „Achse formatieren …“ wählen
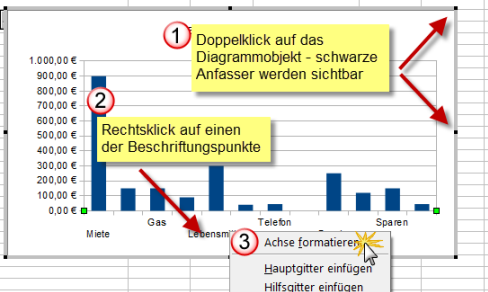
Dort kann die Schreibrichtung auf 90° eingestellt werden. In das Textfeld eingeben, oder das Einstellrad neben dem Textfeld mit der Maus drehen.
Auf OK klicken.
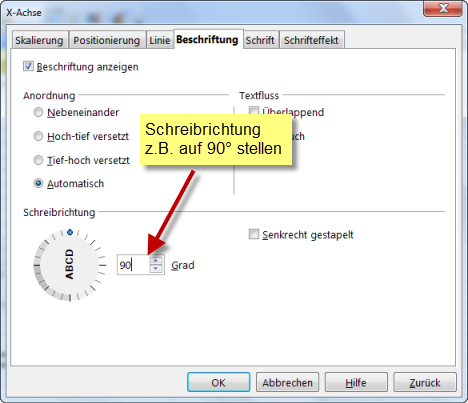
Nun sollte unser Diagramm wie folgt aussehen:
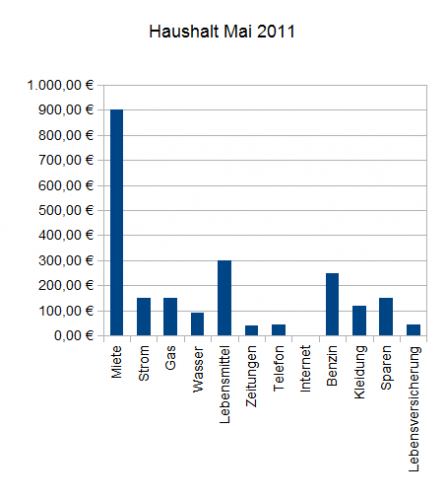
Mehr Input:
- Online Excelkurs für fortgeschrittenere Anwender (geht auch mit OpenOffice Calc)
http://www.mske.de/web/ - Handbuch OpenOffice Calc (PDF)
http://de.openoffice.org/doc/oooauthors/calc/01-der-einstieg-in-calc.pdf
- Offizielle deutschsprachige Homepage von OpenOffice
http://de.openoffice.org/

Hallo Herr Schön,
toll, dass Sie so einen schönen Einstieg in die Nutzung von Libre Office calc geschrieben haben. Nun hab ich leider ein Problem mit Libre Office, das mir unter Open Office nicht bekannt war: Meine Datei enthält etliche Arbbeitsblätter (alle auf 50% eingestellt), und ein Teil dieser Blätter wird von einem zum anderen Mal in 100 Prozent dargestellt, so dass nicht darin zu arbeiten ist. Alle betroffenen Blätter müssen jedes Mal umgestellt werden. Das ist lästig und ich überlege, wieder zu Open Office zurückzukehren. Aber vielleicht habe ich nur eine Einstellung übersehen?
Danke für Hilfe oder einen Tipp, wo ich welche finde.
Freundliche Grüße
Lothar Heusch
Hallo Herr Heusch,
vielleicht hilft Ihnen folgendes weiter:
Im Menü Extras–>Optionen LibreOffice Calc–>Ansicht
gibt es unter „Zoomfaktor“ die Option „Tabellen synchronisieren“
Wenn dort ein Häkchen in der Checkbox gesetzt ist, werden alle Tabellen in der Datei auf die gleiche Zoomeinstellung gestellt.
Verwenden Sie auch möglichst immer die aktuelle Version von LibreOffice. Z.Zt. ist es Version 4.0
Mit freundlichen Gruß
Michael Schön
Hallo,
ich kann bei mir im 003.41 leider die Schreibrichtung nicht ändern. selbst wenn ich das ABCD Rad drehe, bleibt die Textrichtung gleich. Ist aber komischerweise nur auf der X‑Achse so. Besteht da ein Fehler im Programm?? — oder bin ich zu dusselig?
Grüße, OO-Nutzer!
Hallo,
ein Fehler in OpenOffice in der Hinsicht ist mir nicht bekannt. Mittlerweile gibt es ja schon die Version OpenOffice 4.0. Vielleicht geht´s mit dieser Version besser.
Gruß
Michael
Meine Anerkennung Schwager,
Super deine Lernprogramme
Und das die sogar so super auf dem smartphone zu handhaben ist. Kann sich so manch eine webseite was von angucken
Gruß micha
Hallo,
ich nutze die Diagramm-Erstellung und diese ist fehlerhaft.
Mein Diagramm soll den Inhalt ein 4‑spaltigen Tabelle als Liniendiagramm darstellen.
Fehler: Der Datenbereich der X‑Achse ist falsch: Statt 1.1.2015 bis 31.12.2015 erscheint 27.10.2014 bis 31.1.2016
Ich korrigiere dann die Formatierung der Y‑Achse ( z.B. Nullpunkt von 0 auf 40)
Nach dem Abspeichern und wieder Öffnen ist folgendes falsch… X‑Achse jetzt nach Datum 1899 verschoben, nach Korrektur sind alle Linien weg — werden wohl immer noch 1899 zugeordnet.
Bie jeder neuen Release erwarte ich die Korektur des Fehlers, aber es tut sich nichts
Freundliche Grüße
Jürgen Heger
2.