 Eigene Grußkarten basteln macht nicht nur viel Spaß, sondern sie sind auch ein beliebtes und persönliches Geschenk zu vielen Gelegenheiten. Grundsätzlich kann man so etwas mit einem Textverarbeitungsprogramm wie z.B. Word machen. Die bessere Lösung ist hierzu ein spezielles Layout– bzw. Satzprogramm. Die Profiprogramme aus diesem Bereich sind jedoch nicht nur sehr teuer, sondern auch viel zu umfangreich
Eigene Grußkarten basteln macht nicht nur viel Spaß, sondern sie sind auch ein beliebtes und persönliches Geschenk zu vielen Gelegenheiten. Grundsätzlich kann man so etwas mit einem Textverarbeitungsprogramm wie z.B. Word machen. Die bessere Lösung ist hierzu ein spezielles Layout– bzw. Satzprogramm. Die Profiprogramme aus diesem Bereich sind jedoch nicht nur sehr teuer, sondern auch viel zu umfangreich
Der Zugriff auf die verschiedenen Programmmodule (Bildbearbeitung, Stapelverarbeitung, Albumseiten usw.) erfolgt auf der Startseite entweder über Registerkarten am oberen Bildschirmrand, oder über ein kreisförmig angeordnetes Auswahlmenü.
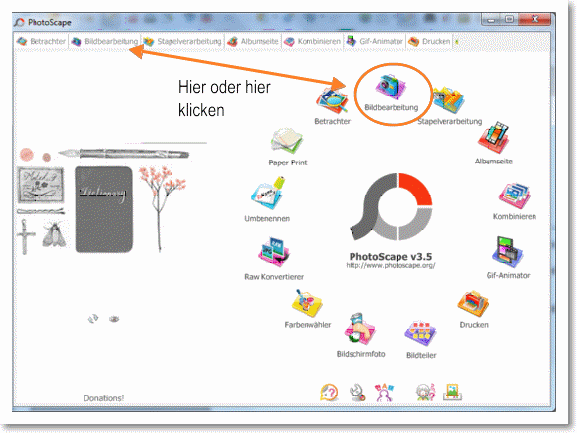
Zum Einstieg in das Programm zeige ich grundlegende Schritte, wie man ein Foto verbessern kann. Dazu starte ich mit dem Menüpunkt Bildbearbeitung. Zunächst werde ich ein Bild öffnen, welches ich mit PhotoScape aufpolieren möchte. Dazu klicke ich in der linken Explorerleiste auf den Ordner, wo sich das Foto befindet. (1.)
Nun werden mir unterhalb der Explorerleiste Miniaturansichten der Fotos angezeigt. Ich wähle nun das Foto, welches ich bearbeiten möchte, mit der Maus aus (2.)
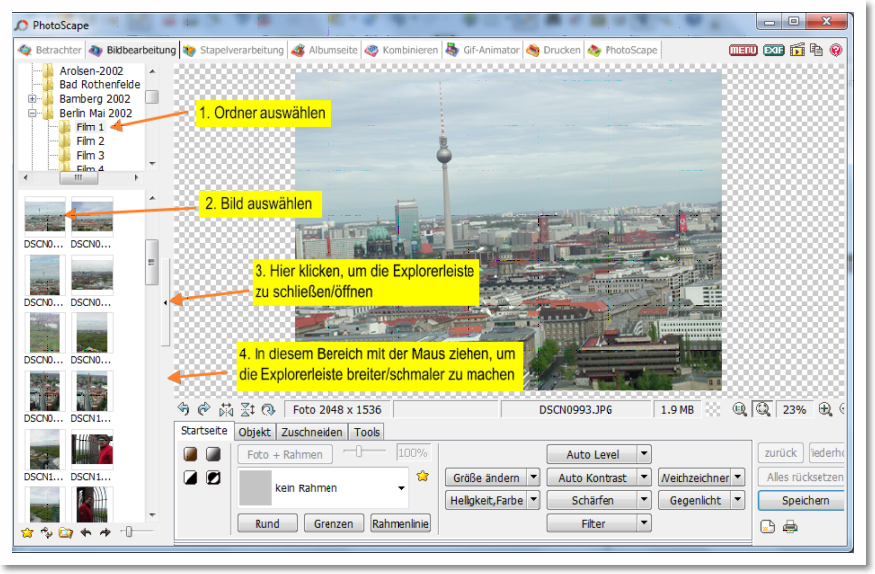
Tipp: Die Explorerleiste kann durch einen Klick auf das kleine schwarze Dreieck (3.) geschlossen werden. Man kann auch durch Ziehen mit der Maus die Breite des Explorerbereiches ändern.
Wie man auf meinem ausgewählten Foto erkennen kann, hat es so ziemlich alles, was ein schlechtes Foto ausmacht;
- schiefer Horizont
- ungünstiger Bildausschnitt
- wenig Kontrast, flaue Farben, unscharf
In dieser Reihenfolge werde ich nun das Foto bearbeiten.
Horizont gerade richten
Ich klicke auf das Symbol „Drehen um beliebigen Winkel“.

Anschließend kann ich in einem separaten Fenster mit einem Schieberegler am unteren Bildrand den Horizont begradigen. Als Hilfe orientiere ich mich dabei an den eingeblendeten Gitternetzlinien. Wenn alles passt, klicke ich auf OK.

Bildausschnitt korrigieren
Zum Ändern des Bildausschnittes klicke ich auf „Zuschneiden“. Nun wähle ich das gewünschte Seitenverhältnis im Listenfeld „Freies Zuschneiden“. In der aufklappenden Liste wähle ich den Eintrag „Originalverhältnis des Bildes“.

Nun kann ich mit dem Mauszeiger (Maustaste gedrückt halten) auf dem Foto ein Rechteck aufziehen. Den gewählten Bereich kann ich noch mit der Maus verschieben (2), oder durch Anfassen und Ziehen der Eckpunkte den Bereich verändern (1). Wenn alles passt, klicke ich auf „Zuschneiden“. (Oder Doppelklick in den Auswahlbereich.)

Farbe, Kontrast und Schärfe verbessern
Im nächsten Schritt bearbeite ich Farbanpassung, Kontrast und Schärfe. Dazu klicke zunächst auf die Registerkarte „Startseite“, um zu den Bildbearbeitungsfunktionen zu gelangen (1). Nun kann ich zur automatischen Korrektur auf die entsprechenden Schaltflächen klicken (2). Wenn ich lieber selbst Hand anlegen will, wähle ich die Schaltfläche „Helligkeit, Farbe“, und stelle die gewünschten Optionen per Schieberegler ein (2).
Bin ich mit dem erreichten Ergebnis nicht zufrieden, kann ich jederzeit über die Schaltfläche „Zurück“ die letzten Bearbeitungsschritte rückgängig machen (3).
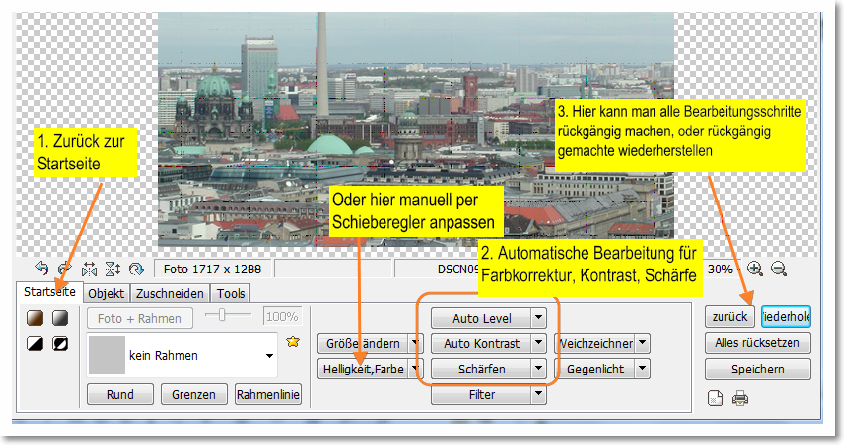
Geändertes Foto speichern
Zum Schluss speichere ich das bearbeitete Foto: Ich kicke auf die Schaltfläche „Speichern“ .
In der folgenden Dialogbox achte ich darauf, dass die Checkbox „Backup the Original Photo …“ aktiviert ist. Dann klicke ich die oberste „Speichern“-Schaltfläche an. Hierbei wird das aktuelle Foto gespeichert, und das ursprüngliche Foto (unbearbeitete Original) automatisch in einem Ordner mit dem Namen „Originals“ verschoben.
Das war zum Einstieg ein kleiner Ausflug nach PhotoScape. Allerdings bietet dieses Programm noch wesentlich mehr Funktionen, die ich bei einem anderen Workshop besprechen werde.
Dieser Artikel als PDF
