 Eigene Grußkarten basteln macht nicht nur viel Spaß, sondern sie sind auch ein beliebtes und persönliches Geschenk zu vielen Gelegenheiten. Grundsätzlich kann man so etwas mit einem Textverarbeitungsprogramm wie z.B. Word machen. Die bessere Lösung ist hierzu ein spezielles Layout– bzw. Satzprogramm. Die Profiprogramme aus diesem Bereich sind jedoch nicht nur sehr teuer, sondern auch viel zu umfangreich.
Eigene Grußkarten basteln macht nicht nur viel Spaß, sondern sie sind auch ein beliebtes und persönliches Geschenk zu vielen Gelegenheiten. Grundsätzlich kann man so etwas mit einem Textverarbeitungsprogramm wie z.B. Word machen. Die bessere Lösung ist hierzu ein spezielles Layout– bzw. Satzprogramm. Die Profiprogramme aus diesem Bereich sind jedoch nicht nur sehr teuer, sondern auch viel zu umfangreich.
Bekannte professionelle Vertreter sind z.B. Adobe InDesign, QuarkXpress oder Corel Draw. Im Freewarebereich ist hier das Programm Scribus hervorzuheben.
Für den Privatanwender gibt es den Microsoft Publisher oder das kostenlose OpenOffice, eine bekannte Bürosoftware. OpenOffice Draw ist Bestandteil von OpenOffice. Download OpenOffice
Nachfolgend zeige ich Euch in einer Schnellanleitung, wie mit OpenOffice schnell eine Grußkarte erstellt werden kann.
Projektbeschreibung
Ich möchte eine Klappkarte im Format A5 quer gestalten. Diese hat dann zugeklappt das Format A6. Die Vorderseite der Klappkarte soll ein Motiv (z.B. einen Blumenstrauß) erhalten. Dazu soll ein Text (Herzlichen Glückwunsch) geschrieben werden.
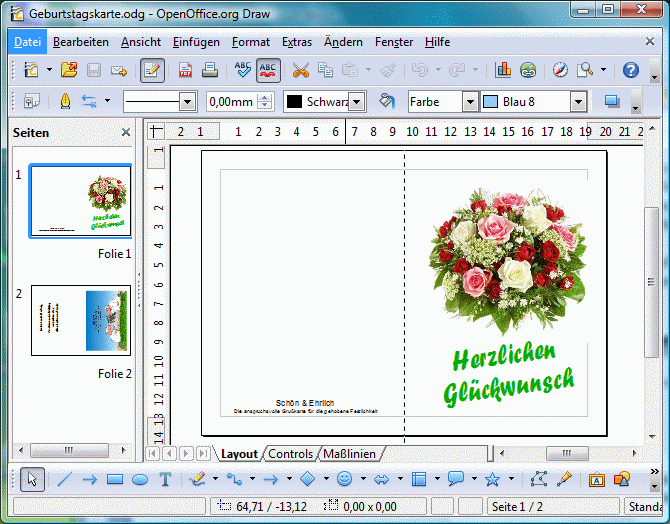
Der Innenteil der Karte erhält ein weiteres Bild (Cartoon) und Text.
Papierauswahl
Vorgefalzte Klappkarten gibt es auch mit einer Fotobeschichtung auf einer Seite, so dass auch Fotoausdrucke in hoher Qualität möglich sind. Geeignete Karten bekommt man in jedem gut sortierten Schreibwarengeschäft, oder im Internet z.B. bei Pearl.de: Klappkarten A5 (gefalzt auf A6).
Die nachfolgende Anleitung kann man aber auch zunächst mit normalen A4 Druckerpapier nachvollziehen.
Kartenabmessungen (entspricht einer halben DIN A4-Seite)
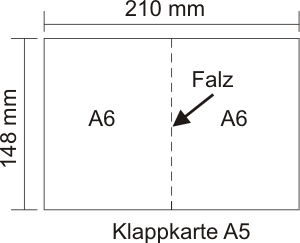
OpenOffice Draw starten
Über das Startmenü von OpenOffice:
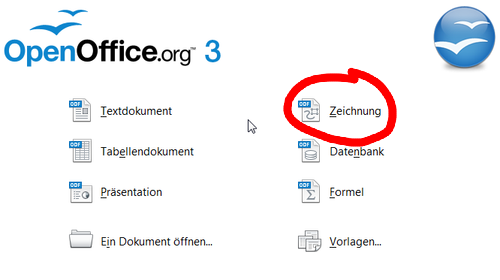
Oder von OpenOffice Writer aus:
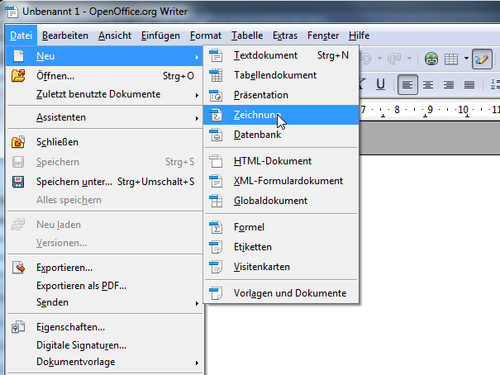
Seite in OpenOffice Draw einrichten
Nach dem Start von OpenOffice Draw stellen wir zunächst das Papierformat (A5) und die Ausrichtung (Quer) ein. Diese Einstellungen finden wir im Menü Format – Seite …

Nachdem wir die Einstellungen mit einem Klick auf OK übernommen haben, richten wir eine senkrechte Hilfslinie genau in der Mitte der Seite ein. (Sie entspricht dem Falz auf der realen Karte.) Dazu klicken wir mit der rechten Maustaste mitten auf die Seite, und wählen im Kontextmenü Fangpunkt/ –Linie einfügen.
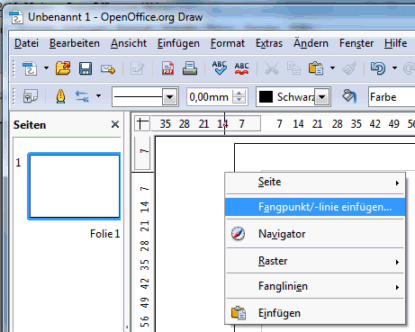
Nun können wir in der folgenden Dialogbox die Koordinaten der Fanglinie eingeben. Da die lange Seite bei A5 21 cm lang ist, liegt die Mitte bei 10,5 cm. Bei OpenOffice Draw liegt der Ursprung (Nullpunkt der X–Koordinate genau auf dem linken Seitenrand. Da dieser 1 cm breit eingestellt ist, müssen wir diesen Abstand berücksichtigen und 9,5 cm einstellen.
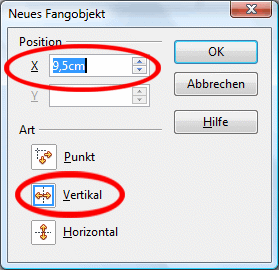
Damit wären die Vorbereitungen für unsere Karte zunächst abgeschlossen. Sicherheitshalber speichern wir das Ganze nun ab.
Rechts von unserer Mittellinie, (hier wird die Karte nach dem Drucken gefaltet) befindet sich die Vorderseite der Karte (Blumenstrauß), links die Rückseite. Für den Innenteil der Karte fügen wir später noch eine weitere Seite ein.
Bild einfügen
Ein Bild kann man am einfachsten über die Zwischenablage einfügen, oder über das Menü Einfügen–Bild–Aus Datei …
Der Weg über die Zwischenablage empfiehlt sich, wenn man z.B. ein Bild aus dem Internet kopiert.
- Dazu klickt man mit der rechten Maustaste im Internetbrowser auf ein beliebiges Bild/Foto und wählt im Kontextmenü Kopieren.
- In OpenOffice Draw klickt man nun auf eine freie Stelle mit der rechten Maustaste, und wählt im Kontextmenü Einfügen.
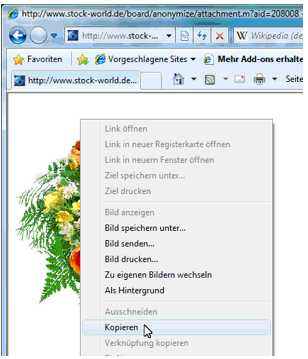

Das Bild kann nun mit der Maus frei verschoben bzw. positioniert werden. An den quadratischen Anfassern kann man das Bild noch in der Größe verändern. Dazu mit der Maus einen der Eckpunkte anfassen und diagonal ziehen. Damit das Bild beim Ziehen/Skalieren nicht verzerrt wird, beim Ziehen gleichzeitig die Umschalt–Taste (Taste für Großbuchstaben) gedrückt halten.
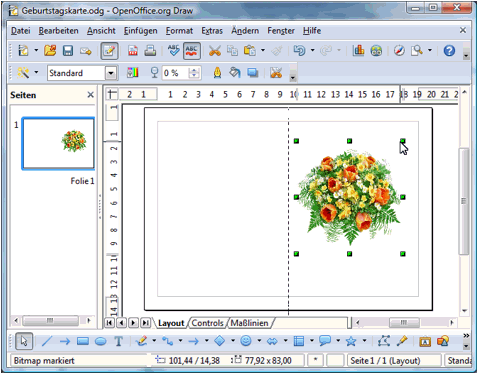
Text einfügen
Text kann über die Symbolleiste „Text“ eingefügt werden.
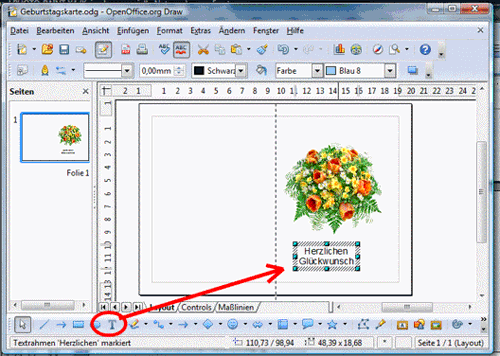
Soll der Text noch gedreht werden, so klickt man unten auf das Symbol „Drehen“ in der Symbolleiste. Die quadratischen Anfasser im markierten Textfeld ändern sich in Punkte. Diese Eckpunkte kann man mit der Maus anfassen, und auf diese Weise das Textfeld rotieren.
Weitere Seiten einfügen
Damit wären die Vorder– und Rückseite unserer Karte fertig. Für den Innenteil unserer Karte fügen wir nun eine weitere Seite ein.
Dazu klicken wir oben im Menü auf Einfügen–Seite
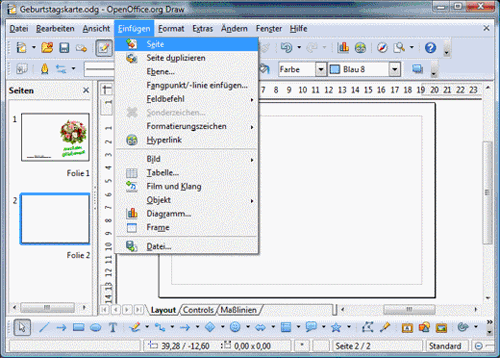
Im Seitenbereich auf der linken Seite kann man nun zwischen den Seiten (Folie 1, Folie 2) wechseln, indem man auf die kleinen Vorschaubilder klickt.
Nun können wir den Innenteil unserer Karte mit Texten und Bildern gestalten.
Karte drucken
Beim Drucken ist es wichtig, die Druckereinstellungen je nach verwendeter Papiergröße (A4 oder A5) anzupassen. Ebenso wird hier die Papiersorte (z.B. Fotopapier) eingestellt. Diese Einstellungen nimmt man im Menü unter Datei–Druckereinstellung … vor.
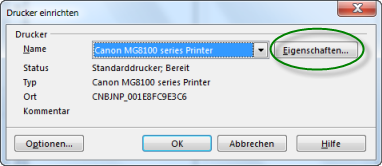
Klicken Sie dann auf „Eigenschaften …
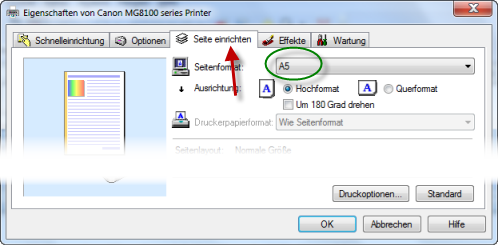
Stellen Sie dann in der Registerkarte „Seite einrichten“ das Papierformat der aufgeklappten Karte ein (hier A5).
Da unsere Karte doppelseitig bedruckt werden soll, muss erst eine Seite ausgedruckt werden, dann legt man den Ausdruck noch einmal umgedreht in den Drucker, und druckt die Rückseite. Je nach Druckermodell und Einzugschacht sollte man das erst anhand eines Probedruckes ausprobieren.

Sehr guter und informativer Blog. Kann ich den News feed für diesen blog abonieren
Hallo,
danke für das freundliche Feedback. Selbstverständlich kannst du den Feed abonnieren.
Gruß
Michael
Die Karte konnte gut erstellt werden, doch der Ausdruck auf A5 quer klappt nicht. Trotz der Änderungen bei den Druckereinstellungen auf A5 und quer wird immer hoch ausgedruckt. Warum?
Hallo Franz,
die Angaben in den Druckereinstellungen musst du so einstellen, wie du das Papier in deinen Drucker eingelegt hast. Also wenn du das A5-Papier im Hochformat einlegst, muss auch in den Druckereinstellungen Hochformat eingestellt sein.
Gruß
Michael
Ich hab ne A6 auf A5-Klappkarte, habe überhaupt keine Ahnung, welche Druckeinstellungen ich brauche oder wie ich das Layout einstelle, damit es richtig ausgedruckt wird. Mehrmals versucht, aber nie geklappt. Die Abstände der Karte werden nicht mit gleichem Rand gedruckt, oder haben zuviel Rand, zu wenig.
Ich hab die Anleitung hier probiert.
Das mit den Fanglinien und den cm-Abständen kapier ich auch nicht, wofür ic h das genau brauche. Soll die Karte (aus dem Beispiel) einen Rand haben? Das mit dem Ursprung war für mich eher verwirrend. Beispielkarte sah seltsam aus, da wo das Bild mit den Schafen ist, sehen die Abstände seltsam aus, wenn ich es ausdrucke.
Gibt es eine Möglichkeit, dass ich die eigentlich fertige Karte mal rüberschicke zur Kontrolle? Habe einen Canon MP550 und das Drucken funktioniert nicht richtig.
Liegt das am Drucker oder an meiner Karte?
Vielleicht musst du mir das mit den Druckereinstellungen ganz genau erklären.
Erstellen ging einigermaßen, obwohl ich gerne gewusst hätte, wie ich sicherstellen kann, dass ich ein Bild nicht mehr als die Hälfte groß ist (Klappkarte) und an der richtigen Stelle plaziert wird. So musste ich die Objekte manuell einfügen und anpassen.
Hallo,
Sie haben eine Karte, die aufgeklappt das Format A5 hat. (zugeklappt A6). Das entspricht auch genau den Abmessungen, wie ich sie in der Anleitung verwendet habe.
Bedenken Sie, das Sie in OpenOffice immer die aufgeklappte Karte auf dem Bildschirm sehen. Z.B. die Vorder- u. Rückseite. (Blumenstrauß u. leere Seite). Die Fanglinie in der Mitte entspricht dem Falz der aufgeklappten Karte. Am besten halten Sie die (reale) aufgeklappte Karte mal vor Ihren Bildschirm.
Ihrer Schilderung nach vermute ich, dass Sie die Druckereinstellungen noch für Ihre Karte anpassen müssen. Normalerweise ist der Drucker ja für A4 voreingestellt. Dort müssen Sie das Format Ihrer aufgeklappten Karte A5 einstellen.
Ich habe die entsprechende Stelle im Artikel online ergänzt. Schauen Sie dort einfach noch einmal nach.
Ansonsten dürfen Sie mir gerne Ihre Karte zusenden, damit ich einmal darüberschaue. E‑Mailsdresse ist michael(ät)mske.de.
Viel Erfolg!!
Hallo Michael,
ich habe einen neuen Laptop. Vorher hatte ich Windows Office mit Publisher. Meine ganzen Karten habe ich über Publisher gestaltet und auch schon viele Jahre gespeichert. Ich brauchte nur einiges ändern und konnte die Vordrucke oft verwenden.
Jetzt habe ich OpenOffice, weil es kostenlos ist. Nun las ich im Internet von dir über Grußkarten gestalten mit OpenOffice Draw. Ich war hocherfreut, spielte vorher schon mit dem Gedanken Publisher doch zu kaufen oder Print Artist.
Also die Karte beim Erstellen klappt prima. Nur beim Ausdrucken nicht.
Ich habe alle Einstellungen probiert.
Ich habe die Karte genau wie du im Format A5 (zugeklappt A6) gestaltet. Ich habe nur einen einfachen Drucker HP Deskjet 3745.
Ich lege Seiten A4 rein im Hochformat. Beim knicken ist nicht alles drauf. Stelle ich im Drucker A5 ein, ist die 1.Seite mit dem Strauß auf der linken Seite beim Ausdrucken, sodaß ich die Karte anders knicken muss.
Kannst du mir bitte helfen.
Siehst du außerdem ein Möglichkeit die Karten von Publisher mit *.pup trotzdem zu öffnen?
Tausend Dank und viele Grüße
Würde mich riesig über Antwort freuen. Hast du noch mehr tipps zu OpenOffice?
Margit
Hallo Margit,
wenn du mein Beispiel nachvollziehen willst, musst du ein Blatt im DIN A5 Format in deinen Drucker einlegen. Nimm dazu einfach ein DIN A4-Blatt, und halbiere es. In deinen Druckereinstellungen musst du dann ebenfalls A5 einstellen, so wie in meinem Beispiel beschrieben.
Zu deinen Publisher-Dateien:
Die Programmierer von OpenOffice haben mittlerweile einen „Nachfolger“ von OpenOffice entwickelt. Dieses Programm heißt LibreOffice, und kann zumindest einfache Publisher-Dateien öffnen. Es ist auch kompatibel zu den bisherigen OpenOffice-Dateien.
LibreOffice bekommt man ebenfalls kostenlos:
http://de.libreoffice.org/download/
Das Grußkarten-Beispiel kannst du übrigens auch mit LibreOffice nachvollziehen.
Ich hoffe, ich konnte dir ein wenig weiterhelfen.
Gruß
Michael
Lieber Michael,
vielen Dank für diese wundervoll, einfache Beschreibung. Ich bin wirklich begeistert ! Dickes Lob an dich, da du diesen Block auch mit viel Liebe und Mühe betreibst.
Kann ich das ganze auch im horizontalen Bereich machen, so dass ich die Klappkarte quer hinstellen kann, als Deko 🙂 ?
Oder bleibt es immer bei dem vertikalen Format und ich müsste die Bilder nur drehen ?
Herzliche Grüße
Susann
Hallo Susann,
danke für dein positives Feedback. 🙂
Du kannst die horizontale Version deiner Karte erstellen, indem du die Bilder und den Text um 90° drehst.
Oder du stellt in OpenOffice im Menü –>Format–>Seite … „Hochformat“ ein. Die Unterteilung der Seite (wo später gefaltet wird) machst du dann mit einer horizontalen Hilfslinie.
Viel Erfolg!
Danke,
genau so habe ich es gemacht 🙂 der erste Schritt ist vollbracht. Nun komme ich mit einer anderen Bitte und vielleicht kannst du mir weiterhelfen.
Ich möchte gern ein Buch in A5 erstellen und mir fehlt das Verständnis für Spiegelseiten. Klape ich ein Buch auf ist die Erste Innenseite ist eine rechte Seite, die zweite ist eine linke Innenseite. Aber welche Formatierungen und was bedeutet „ankern“ . Hoffe du weisst was ich meine.
lg Britt
Hallo,
ich gehe mal davon aus, dass du dein Buch/Heft/Broschüre selbst ausdrucken möchtest.
Dann kannst du in OpenOffice Writer unter „Format–>Seite–>Registerkarte Seite A5 Hochformat einstellen.
Rechts daneben stellst du unter Layouteinstellungen–>Layout „Rechts und Links“ ein.
Dann erstellst du Seite für Seite dein Buch.
Beim Drucken ist es wichtig, in den Druckereinstellungen deines Druckers A4 Querformat und (wenn unterstützt) Duplexdruck einzustellen.
Und in den Druckeinstellungen von OpenOffice Writer in der Registerkarte Seitenlayout den Punkt „Broschüre“ anklicken.
Dann werden jeweils zwei A5-Seiten nebeneinander auf einen A4-Bogen gedruckt. Bei einem Buch mit acht Seiten wären das zwei doppelseitig bedruckte A4 Bögen. Diese kannst du aufeinander legen und in der Mitte heften.
Gruß
Michael
Danke, danke, für die super Anleitung!
Habe die Doppelkarten für eine Danksagung genau nach eurer Anleitung selbst herstellen können, sogar der Druck hat funktioniert.
Hallo,
Ich hab ein Problem mit der Kartengrösse.
Meine Karte ist 15,5 x 31 cm.…..
Ich hab im Office Präsentation mir meine Karte so eingerichtet, nur beim Drucken gibt es Probleme.…
Ich kann keine DIN Größe eingeben da ich sie nicht weiß.
Wie kann ich das ändern?
Lg Sabine
Hallo,
du hast recht. Die von dir angegebenen Abmessungen sind kein DIN-Format.
In den Druckereinstellungen, dort wo du die Papierformate auswählen kannst, gibt es in der Regel noch eine Option „Benutzerdefinierte Einstellungen“. Dort kannst du deine speziellen Abmessungen eintragen.
Gruß
Michael
Ganz, ganz tolle Anleitung. So konnte ich ganz easy und verständlich alles „nachbasteln“ und so ganz unkompliziert und kostengünstig unsere Hochzeitseinladungen selbst gestalten. Mal sehen, ob der Druck morgen funktioniert, speziell mit dem Drucker-Einzug. Aber das kann ich glaube ich einstellen.
Ganz, ganz lieben Dank.
Ganz stark!
Dank euch eine 1 😀
weiter machen!
Hallo Michael
Ein großes Lob für die sehr gute Anleitung.
Ich kann alles nachvollziehen.
Aber wie kann ich die eingefügte Grafik horizontal und vertikal zentrieren?
Ein Tip wäre sehr gut
Hallo Roberto,
zum Ausrichten auf einer Seite klicke auf das Menü Form->Ausrichtung.
Dort kannst du mit „Mitte“ und „Zentriert“ ein Objekt genau mittig auf einer Seite ausrichten.
Wichtig: Vorher das Bild markieren.
In der Symbolleiste gibt es auch ein entsprechenden „Ausrichten-Symbol“.
Gruß Michael