
PhotoScape ist ein vielseitiges, kostenloses Programm zur schnellen und einfachen Bildbearbeitung.
Unter dem folgenden Link kann man das Programm herunterladen:
http://www.photoscape.org/ps/main/download.php
Die Internetseite ist in englischer Sprache, das Programm installiert sich aber automatisch in der deutschen Sprachversion auf unserem Computer.
Der Zugriff auf die verschiedenen Programmmodule (Bildbearbeitung, Stapelverarbeitung, Albumseiten usw.) erfolgt auf der Startseite entweder über Registerkarten am oberen Bildschirmrand, oder über ein kreisförmig angeordnetes Auswahlmenü.
Zum Einstieg in das Programm zeige ich grundlegende Schritte, wie man ein Foto verbessern kann.
Der Zugriff auf die verschiedenen Programmmodule (Bildbearbeitung, Stapelverarbeitung, Albumseiten usw.) erfolgt auf der Startseite entweder über Registerkarten am oberen Bildschirmrand, oder über ein kreisförmig angeordnetes Auswahlmenü.
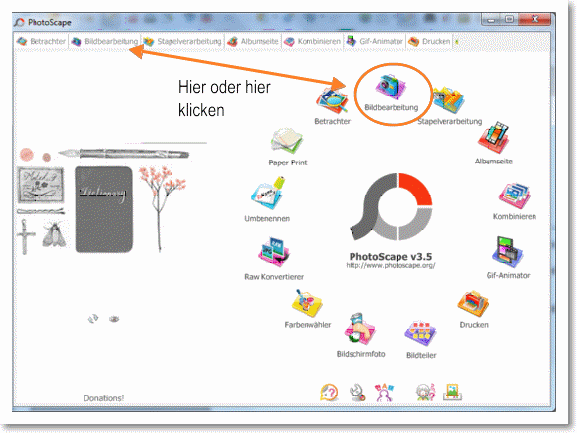
Zum Einstieg in das Programm zeige ich grundlegende Schritte, wie man ein Foto verbessern kann. Dazu starte ich mit dem Menüpunkt Bildbearbeitung. Zunächst werde ich ein Bild öffnen, welches ich mit PhotoScape aufpolieren möchte. Dazu klicke ich in der linken Explorerleiste auf den Ordner, wo sich das Foto befindet. (1.)
Nun werden mir unterhalb der Explorerleiste Miniaturansichten der Fotos angezeigt. Ich wähle nun das Foto, welches ich bearbeiten möchte, mit der Maus aus (2.)
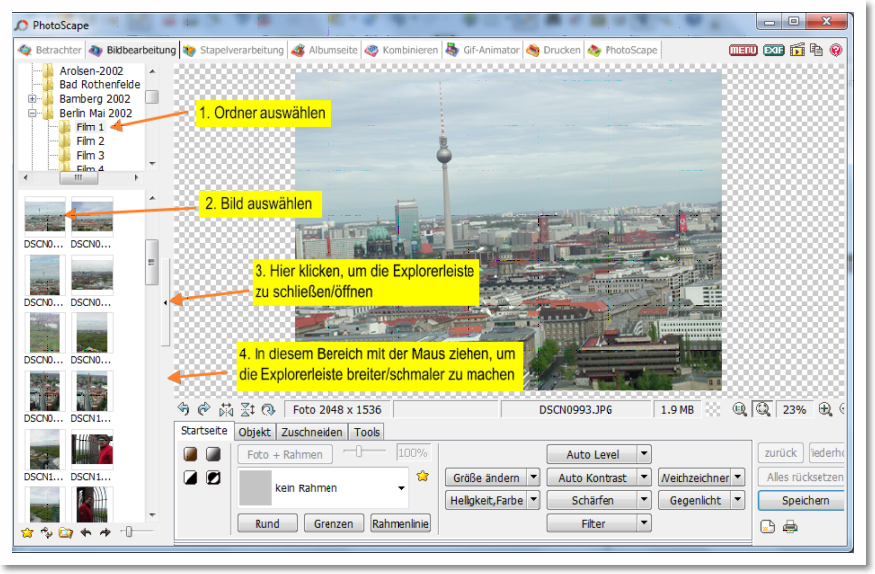
Tipp: Die Explorerleiste kann durch einen Klick auf das kleine schwarze Dreieck (3.) geschlossen werden. Man kann auch durch Ziehen mit der Maus die Breite des Explorerbereiches ändern.
Wie man auf meinem ausgewählten Foto erkennen kann, hat es so ziemlich alles, was ein schlechtes Foto ausmacht;
- schiefer Horizont
- ungünstiger Bildausschnitt
- wenig Kontrast, flaue Farben, unscharf
In dieser Reihenfolge werde ich nun das Foto bearbeiten.
Horizont gerade richten
Ich klicke auf das Symbol „Drehen um beliebigen Winkel“.

Anschließend kann ich in einem separaten Fenster mit einem Schieberegler am unteren Bildrand den Horizont begradigen. Als Hilfe orientiere ich mich dabei an den eingeblendeten Gitternetzlinien. Wenn alles passt, klicke ich auf OK.

Bildausschnitt korrigieren
Zum Ändern des Bildausschnittes klicke ich auf „Zuschneiden“. Nun wähle ich das gewünschte Seitenverhältnis im Listenfeld „Freies Zuschneiden“. In der aufklappenden Liste wähle ich den Eintrag „Originalverhältnis des Bildes“.

Nun kann ich mit dem Mauszeiger (Maustaste gedrückt halten) auf dem Foto ein Rechteck aufziehen. Den gewählten Bereich kann ich noch mit der Maus verschieben (2), oder durch Anfassen und Ziehen der Eckpunkte den Bereich verändern (1). Wenn alles passt, klicke ich auf „Zuschneiden“. (Oder Doppelklick in den Auswahlbereich.)

Farbe, Kontrast und Schärfe verbessern
Im nächsten Schritt bearbeite ich Farbanpassung, Kontrast und Schärfe. Dazu klicke zunächst auf die Registerkarte „Startseite“, um zu den Bildbearbeitungsfunktionen zu gelangen (1). Nun kann ich zur automatischen Korrektur auf die entsprechenden Schaltflächen klicken (2). Wenn ich lieber selbst Hand anlegen will, wähle ich die Schaltfläche „Helligkeit, Farbe“, und stelle die gewünschten Optionen per Schieberegler ein (2).
Bin ich mit dem erreichten Ergebnis nicht zufrieden, kann ich jederzeit über die Schaltfläche „Zurück“ die letzten Bearbeitungsschritte rückgängig machen (3).
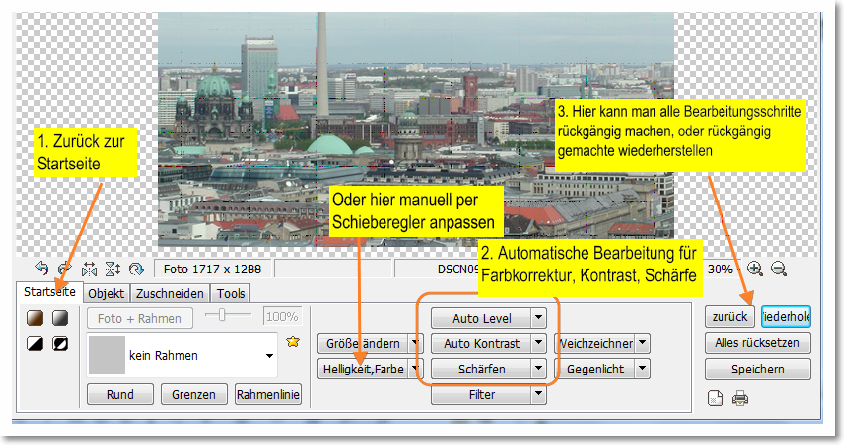
Geändertes Foto speichern
Zum Schluss speichere ich das bearbeitete Foto: Ich klicke auf die Schaltfläche „Speichern“ .
In der folgenden Dialogbox achte ich darauf, dass die Checkbox „Backup the Original Photo …“ aktiviert ist. Dann klicke ich die oberste „Speichern“-Schaltfläche an. Hierbei wird das aktuelle Foto gespeichert, und das ursprüngliche Foto (unbearbeitete Original) automatisch in einem Ordner mit dem Namen „Originals“ verschoben.
Das war zum Einstieg ein kleiner Ausflug nach PhotoScape. Allerdings bietet dieses Programm noch wesentlich mehr Funktionen, die ich bei einem anderen Workshop besprechen werde.
Dieser Artikel als PDF

Hallo Michael!
Ein sehr schönes Tutorial, danke dir! Eine Frage beschäftigt mich schon seit langem. Und zwar, wie kann ich wenn ich ein Bild bearbeitet habe, die gleichen Einstellungen auch auf ein anderes Foto übernehmen? Ich weiß dass man wenn man auf „Helligkeit, Farbe“ klickt dort Einstellungen speichern kann die man so auch auf andere Fotos einsetzen kann. Aber für generell alle Einstellungen habe ich es noch nicht herausgefunden. Würde mich riesig freuen wenn es dafür eine Lösung gibt. (email hab ich eingetragen,… hoffe auf Antwort :o) )
Liebe Grüße
.…und schöne Seite!
Hallo Scaper,
ich freue mich, dass dir das Tutorial gefällt. Vielen Dank für dein freundliches Feedback! 🙂
Zu deiner Frage:
In der „Stapelverarbeitung“ von PhotoScape kannst du mehrere Fotos auf einmal mit den gleichen Einstellungen bearbeiten. Unter dem Menüpunkt „Filter“ findest du diverse Optionen für die Bildbearbeitung. Diese Einstellungen kannst du dort auch abspeichern, und zu einem späteren Zeitpunkt laden.
Mit freundlichem Gruß
Michael
Woooow,… klasse. Ich habs gefunden.
Nun kann ich endlich viele Fotos mit dem gleichen Effekt versehen. Spare so enorm viel Zeit ein.
Danke für die suuuuperschnelle Antwort, Michael!
5 Sterne
Hallo,
ich habe das problem, dass ich meinen Mauszeiger nicht sehe, wenn ich bei der Bildbearbeiung ein Rechteck ziehe und dann z.B. an den Eckpunten größer ziehen möchte. Somit ist das Arbeiten sehr schwer oder gar nicht möglich.
Wer kann mir helfen?
Die Maus ist außerhalb des Bildes, also bei der Dateiauswahl oder bei den unteren
Auswahlmöglichkeiten sichtbar, nur beim Bild, das ich bearbeiten möchte, nicht.
Danke
D. Haug
Hallo,
hast Du schon mal versucht, PhotoSape zu deinstallieren, und dann nach einem Neustart neu zu installieren?
Wenn das nichts hilft, dann versuche, die Hardwarebeschleunigung in Windows etwas herunter zu regeln.
Bei Windows XP
findest Du diese mit
Bei Windows Vista/7
Viel Erfolg!
Michael
Hallo Michael,
vielen Dank. Es hat funktioniert mit der Hardwarebeschleunigung. Tja, ist halt immer gut, wenn sich jemand auskennt.
Nochmals vielen Dank.
Gruß
D. Haug
Hallo Doris,
na ja, habe ein wenig ins Blaue geraten, aber Haupsache ist, Du siehst den Mauszeiger wieder. 🙂
Gruß
Michael
Hallo …
ich hab das Programm schon eine ganze Weile, komm auch super zurecht … nun hab ich allerdings zum zuschneiden eine Frage…
Ich hab ein Wappen auf einem weißen Hintergrund , brauch es aber ohne Hintergrund, es ist an oberer Stelle schmaler und dann kommt auch ein kleiner Absatz, der ja weg ist , wenn ich so “ zuschneide “ … wie kann ich dieses Wappen einfach “ ausschneiden “ , praktisch wie mit einer Schere …
Im Programm geht ja nur entweder rund oder eckig … oder geht es mit diesem Programm garnicht?
Liebe Grüße Sonja
Hallo Sonja,
was Du machen möchtest, geht leider nicht mit PhotoScape.
Du möchtest, dass nur die Form Deines Wappens sichtbar ist. Der weiße rechteckige Hintergrund soll verschwinden.
Das geht nur mit den Dateiformaten PNG oder GIF. Dort kann man in anderen Bildbearbeitungsprogrammen eine „transparente Farbe“ bestimmen. Diese wird dann unsichtbar.
Ich wieß nicht, welche alternativen Programme Dir zur Verfügung stehen. Wenns nix kosten soll, kannst Du mal Paint.net probieren. Damit kannst Du sowas machen.
Gruß
Michael
Hallo Michael,
Danke für deine Antwort … ich werd diese Programm mal verswuchen … mal sehen, ob ich damit klar komme
Liebe Grüße
Sonja
Hallo.
ich möchte mit Photoscape einen Aufkleber Designen mit mehreren einzelnen bildern übereinander. wie kann ich speichern um beim späteren aufrufen die einzelnen Bilder noch verschieben kann.
LG
Hallo,
ich nutze das Programm erste seit kurzer Zeit und bin voll begeistert über die vielen
Möglichkeiten der Bildbearbeitung, vor allem die Stapelverarbeitung; und dazu eine
Frage: ich vermisse ein „Freies Zuschneiden“ wie in der Bilderbearbeitung, d.h.
Rahme ziehen und als Maske für alle Bilder setzen. Mit den Zuschneide-Funktionen
in der Stapelverarbeitung habe ich ein Problem, alle 4 Ränder um das Bild herum mit eigenenen Vorgabe in einem Rutsch abzuschneiden. Ich schaffe das bisher nur in 2 Durchläufen, erst die Breit und danach die Höhe (z.B.). Bei dem Versuch, alle Seiten zu schneiden, bleibt bei der jeweils anderen Seite der Rand stehen (???)
Gruß Wolfgang
Hallo Wolfgang,
leider geht das Zuschneiden in der Stapelverarbeitung nicht. Dort kannst du nur die Bildgrößen, bzw. Seitenverhältnisse ändern. Das „Abschneiden“ unerwünschter Bildteile ist dort nicht möglich. Außer nach der „vonHintenDurchDieBrustinsAuge-Methode“ die du schon beschrieben hast.
Ein kleines Tool, mit dem du solche Aufgaben schell erledigen kannst, ist das Programm JPEGCrops
Nicht von der englischsprachigen Homepage abschrecken lassen, das Programm installiet sich auch in deutsch. Die von Dir gesuchte Funktion in diesem Programm heisst „Synchrones zuschneiden“.
Gruß
Michael
Hallo 🙂
Ich wollte mal fragen ob es bei PhotoScape möglich ist, ein Bild zu speichern und später weiter zu bearbeiten. Also ich meine so, dass man auch eingefügte Schriftzüge usw noch verändern kann. Geht das irgendwie? Oder muss man quasi immer „in einem Rutsch“ alles fertig machen?
Viele Grüße
Hallo,
Photoscape speichert ja immer im Pixelbasierenden Dateiformat. Das bedeutet, Texte oder eingefügte Symbole können nach dem Speichern nicht mehr bearbeitet werden.
Gruß
Michael
Danke für die Anleitung…meine Frage ist: zuvor blieben die einmal eingestellten Parameter (Rand, Farbe des Randes, Schrift, etc) im Scape erhalten.…jetzt muss jedesmal alles neu einstellen.…und das nervt. Wie kann ich den gewohnten Zustand wieder herstellen…? DANKE bereits im Voraus für die Mühe. Gruß ewe co
Hallo,
die Erklärungen über Photo-Scape finde ich hervorragend.
Ich vermisse allerdings eine Erklärung, wie man in einer auf Photo-Scape geladenen Bilddatei die Bilder gegenseitig verschiebt und dann als geänderte Datei geschlossen wieder auf der Festplatte speichert.
Gruss Dieter
Hallo,
möchtest du z.B. zwei Fotos nebeneinander als einzelne bild-Datei speichern? Als so etwas wie eine Collage?
Hallo Michael,
Deine Erklärung ist zwar schon etwas älter, aber entlich mal eine die man versteht.
Eine Frage hätte ich. Kann man in FotoScape nur die Rahmen auswählen die vorgegeben sind oder kann ich z.B. einen ausgewälten Rahmen der Farbe des Bildes anpassen?
VG Heidi
Hallo Heidi,
soweit mir bekannt ist, ist es nicht möglich, die Rahmen anzupassen bzw. zu bearbeiten.
Viele Grüße
Michael
Hallo Michael,
du kennst dich ja bestens aus!
Ich arbeite auch seit einiger Zeit mit Photocape und habe gerade das Problem, dass ich bearbeitete Fotos nicht mehr finden kann, bzw vermute das diese nicht abgespeichert wurden.
Habe den Ordner mit den Fotos auf die externe Festplatte verschoben aber photoscape normal auf dem Mac installiert.
Kennst du das Problem?
Liebe Grüße
Nancy
Hallo Nancy,
leider bin ich in der Mac-Welt nicht zu Hause.
Ich kann dir nicht sagen, ob du deine bearbeiteten Fotos gespeichert hast. Versuche doch einmal ein Beispielfoto zu speichern, und schau, ob das geklappt hat.
Gruß
Michael
Hallo,
ich möchte in Photo Scape von einen Photo eine ovale Form bzw. einen Kreis ausschneiden, so das
man nur wenn das Photo gespeichert ist die ovale Form oder den Kreis sieht.
Vielen Dank
Hallo,
öffne ein Bild in Photoscape
klicke dann unten auf „Zuschneiden“
dort „freies zuschneiden“ auswählen, und einen Haken bei „Rund beschneiden“ setzen
Dann im Bild mit der Maus einen Kreis oder Ellipse aufziehen
dann unten auf „Speichern des Abschnittsbereichs“ klicken
Den weißen rechteckigen Hintergrund bekommt man in Photoscape leider nicht transparent. Dazu empfehle ich das Programm „Faststone Image Viever“
Hallo Michael, wie und kann ich überhaupt in PhotoScape eine Maske setzen,
so das ich bei einem „antiken Foto“ die Kratzer z.B. aus dem gesicht entfernen kann?
Beste Grüße
Astrid
Hallo,
Photoscape hat leider keine Maskenfunktion.
Gruß Michael
Hallo Michael,
zum wiederholten Male versuche ich in Photoscape (ich mag dieses Programm sehr), Teile eines Fotos „unscharf“ zu machen.
Ich weiß das Tool, nutze es sonst auch, also vom Bedienen her mir kein Problem (1- Effect brush, 2- Pipette, 3- Pinselgröße, 4‑Bereiche, 5- esc-Taste). Doch werden die überfahrenen Bereiche, sooft ich es auch versuche, nie unscharf, nicht mal ein bisschen und das nervt …
Hast Du dazu auch eine Problem lösende Antwort für mich? Dann freue ich mich sehr. …
Ein ganz dickes Lob für Deine Hilfe-Seite hier. Die ist fein geführt und für mich das, was ich unter guter Kommunikation heute immer noch sehr gerne verstehen will 🙂
Herzliche Pfingstgrüße aus der Lüneburger Heide!
Sascha
Hallo Sascha,
ich nutze Photoscape schon seit einigen Jahren nicht mehr, daher bin ich da nicht mehr richtig drin. Aber zu deinem Problem:
Ich wähle unter Tools den Effektpinsel-Unscharf
Dann kann ich in dem gewählten Bild Bereiche unscharf übermalen. Das sollte doch bei dir auch so sein?!Wenn ich mit STRG+Klick eine Farbe wähle, werden trotzdem ALLE Farbbereiche unscharf übermalt. Dieses Verhalten verstehe ich nicht so richtig.
Was genau meinst du mit „4‑Bereiche, 5- esc-Taste“
Gruß Michael
Moin Michael,
ich habe in der letzten Anfrage gerade gelesen, dass du das Programm Photoscape nicht mehr nutzt. Vielleicht gibt es aber doch noch eine schwache Erinnerung an seine Möglichkeiten, damit du mir bei meinem Problem helfen kannst.
Ich habe zunächst unter Bildbearbeitung einen farbigen Hintergrund als Bild eingefügt. Darauf sollen nun weitere Bilder platziert werden. Deren Größe kann ich mit dem dafür vorgesehenen Werkzeug(-Rahmen) proportinal vergrößern und verkleinern oder auch verschieben.
Nun möchte ich aber eines der eingefügten Bilder, in diesem eingefügten Zustand, auch nachträglich noch beschneiden, z.B. oben und unten etwas ab. Das ist mir bei aller Trickserei nicht bisher gelungen. Fällt dir dazu noch etwas ein? Villeicht ist das in dem Programm auch gar nicht vorgesehen.
Gruß SatOtto
Hallo,
ein nachträgliches Beschneiden, so wie du es geschildert hast, ist nach meiner Kenntnis nicht möglich. Das bedeutet, die Bilder müssen schon vorher passend zugeschnitten und gespeichert werden.
Gruß Michael
Was hier geschrieben steht ist der reinste Bullshit. Ich habe Photo ScapeX für Windows 10 in der neuesten allerdings KOSTENLOSEN Version vom 06.06.2022. Da findet man nirgendwo den Reiter „Zuschneiden“ oder sonstiges, was hier beschrieben steht, wie man ein Bild zuschneiden kann. Und wenn mir jetzt jemand sagt, dass man dies nur in der KOSTENPFLICHTIGEN Version machen kann, dann frage ich mich, warum das auf dieser verdammten Webseite einem nicht gesagt wird, sodass man zuerst stundenlang nach diesen Einstellungen suchen muss, und dann von dem Support gesagt bekommt, dass man diese Einstellungen nur in der kostenpflichtigen Version durchführen kann. Solche „Ratgeber bzw. Hilfeseiten“ wie diese finde ich langsam zum Kotzen.
Hier liegt ein Irrtum vor.
Photoscape X ist nicht das hier besprochene Photoscape (ohne X)
Michael
Hallo — ein bisschen Höflichkeit wäre vielleicht angebracht — es ist eine private Seite, die jemand in seiner Freizeit pflegt. (Und überhaupt — so ein Ton ist auch bei kritischem Äußerung absolut no way — dazu noch nicht angebracht durch deine Ungenauigkeit beim Produktnamen lesen)