 Thunderbird ist ein E‑Mail Client ähnlich wie Outlook, Windows Mail oder IncrediMail.
Thunderbird ist ein E‑Mail Client ähnlich wie Outlook, Windows Mail oder IncrediMail.
Thunderbird holt die E‑Mails vom E‑Mailserver des E‑Mailanbieters (z.B. GMX, Freemail, GoogleMail, Freenet usw.) ab, und speichert sie auf deinem Computer. Danach werden die E‑Mails auf dem E‑Mailserver gelöscht. Das hat den Vorteil, dass im Postfach auf dem E‑Mailserver immer genügend Speicherplatz für neue E‑Mails ist. Denn gerade bei einigen kostenlosen E‑Mailanbietern ist der Speicherplatz sehr begrenzt.
Was ist überhaupt ein E‑Mail Client?
Bei den meisten E‑Mail-Anbietern (E‑Mail-Provider z.B. GMX, Freenet, Freemail, GoogleMail usw.) wird das E‑Mailpostfach über ein Web-Interface (Benutzeroberfläche im Internet) mit einem Internet-Browser (z.B. Internet Explorer oder Firefox) verwaltet. Die E‑Mails bleiben dabei auf dem E‑Mail-Server (Computer des E‑Mailanbieters).
Vorteile:
- Die E‑Mails können von jedem beliebigen Computer mit Internetzugang verwaltet werden (Senden, Empfangen, Lesen, Löschen, Sortieren usw.)
- Es ist keine zusätzliche Software erforderlich. Ein Internet Browser genügt.
- Bei Anschaffung eines neuen Computers müssen keine E‑Mails oder Progammeinstellungen gesichert, und auf den neuen Computer übertragen werden.
Nachteile:
- Bei vielen E‑Mailanbietern ist der (kostenlose) Speicherplatz begrenzt. Es müssen dann alte E‑Mails gelöscht werden, damit man weiterhin neue E‑Mails empfangen kann.
- Werbeeinblendungen, tief verschachtelte Menüs und lästige Popup-Fenster machen das Web-Interface gerade für Anfänger unübersichtlich
- Lästige Timeouts (Verbindungsabbrüche nach einer bestimmten Zeit) verhindern ein kontinuierliches Arbeiten.
Ein E‑Mail Client ist eine (E‑Mail-) Software, die auf dem eigenen Computer eingerichtet wird. Damit kann man seine E‑Mails vom Mailserver seines E‑Mailanbieters abholen, und auf dem eigenen Computerherunterladen und speichern. Die E‑Mails werden nach dem Herunterladen auf dem E‑Mailserver gelöscht.
Vorteile:
- Keine Internetverbindung erforderlich, nachdem die E‑Mail auf dem Computer ist.
- Übersichtlichere Programmoberfläche (keine Werbeeinblendungen etc.)
- E‑Mails werden offline (keine Internetverbindung erforderlich) geschrieben, erst beim Absenden bzw. Empfangen wird kurzzeitig eine Internetverbindung aufgebaut.
- Das bisherige Web-Interface über den Browser kann bei Bedarf weiter genutzt werden. (Z.B. im Urlaub im Internetcafe)
Nachteile:
- E‑Mails die auf den Computer heruntergeladen wurden, sind nicht mehr online über das Web-Interface verfügbar.
- Bei einem Defekt des eigenen Computers können alle E‑Mails verloren gehen (Daher regelmäßig ein Backup machen!!!)
- Beim Umzug auf einen neuen Computer müssen die alten E‑Mails sowie Programmeinstellungen auf den neuen Computer übertragen werden.
Unten auf der Grafik ist links die E‑Mailverwaltung über das Webinterface und rechts mit einem E‑Mail Client dargestellt.
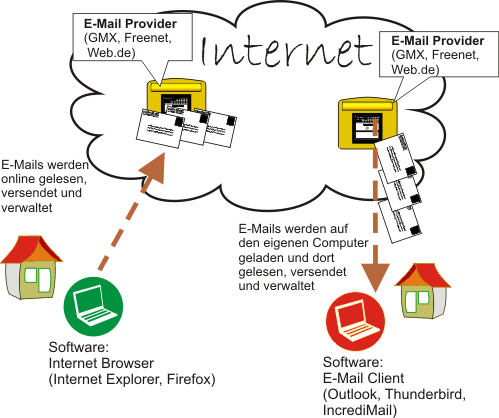
Mit Thunderbird kann man E‑Mails versenden, empfangen und verwalten.
Nachfolgend schauen wir uns Schritt für Schritt an, wie Thunderbird heruntergeladen und eingerichtet wird.
Download von Thunderbird
Thunderbird kannst du von der folgenden Internetseite herunterladen:
http://www.thunderbird-mail.de/wiki/Herunterladen
Achte darauf, das du die richtige Version für dein Betriebssystem (in der Regel Windows) herunterlädst.
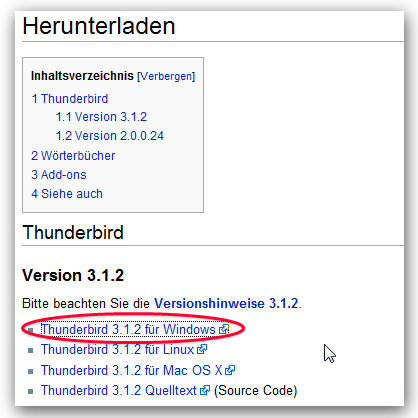
Thunderbird installieren
Nach dem Download klicke doppelt auf die heruntergeladene Installationsdatei (Thunderbird Setup) Danach klicke auf „Ausführen“.
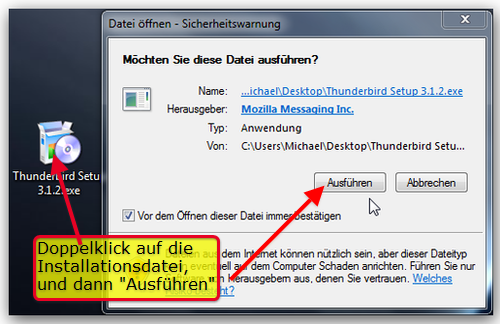
Wer Windows Vista bzw. Windows 7 verwendet, muss dann noch die Warnung der Benutzerkontensteuerung mit „JA“ bestätigen.
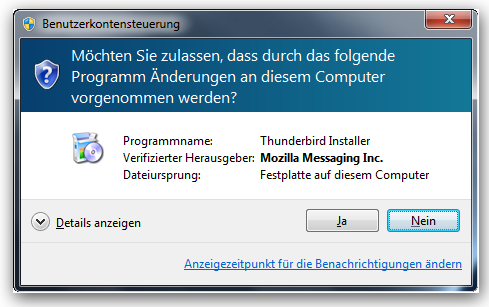
Die nachfolgenden Dialogboxen kannst du mit einem Klick auf „Weiter“ bestätigen, die Voreinstellungen kannst du alle übernehmen.
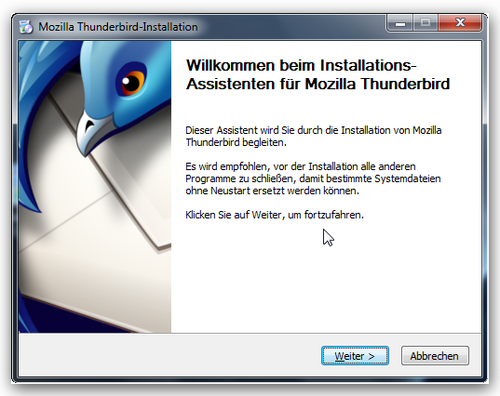
Bei Installationsart belassen wir es bei der Voreinstellung „Standard“ und klicken auf „Weiter“.
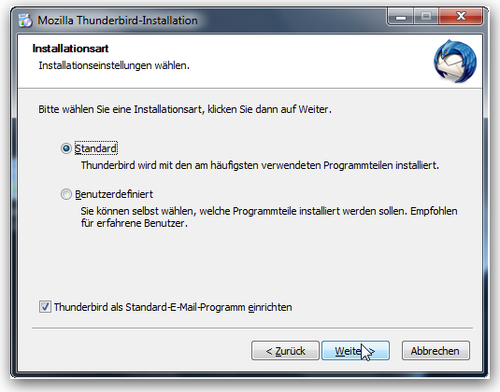
Im nächsten Schritt „Zusammenfassung“ sind ebenfalls keine Änderungen erforderlich. Klicke auf „Installieren“.
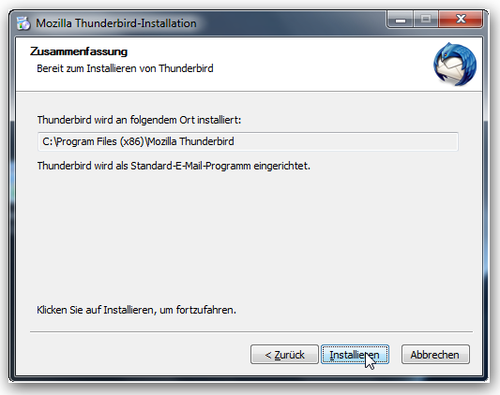
Nach ein paar Sekunden erscheint die Meldung, dass die Installation abgeschlossen ist. Wir klicken auf „Fertigstellen“
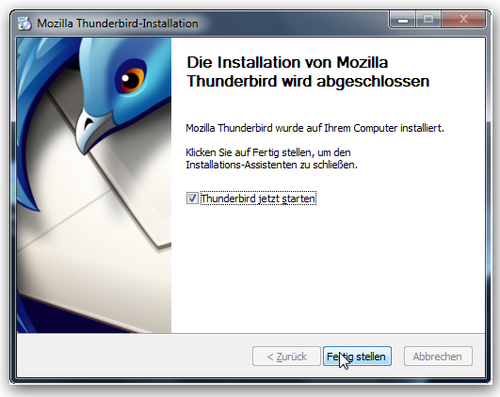
Thunderbird einrichten
Im nächsten Schritt hast du die Möglichkeit, falls Outlook als E‑Mail Client auf deinem Computer eingerichtet ist, die Einstellungen der Konten sowie die E‑Mails aus Outlook zu importieren. Wenn du Outlook noch nie auf deinem Computer verwendet hast, oder nicht sicher bist, wähle „Nichts importieren“ und klicke auf „Weiter“.
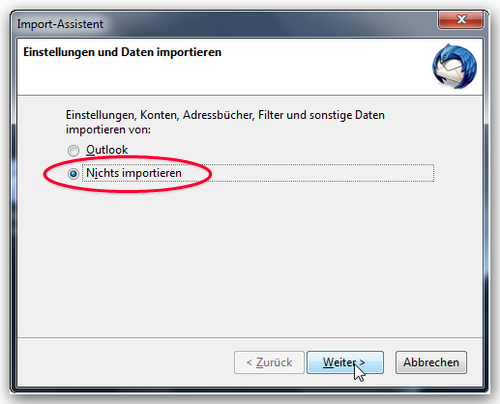
Im nächsten Dialog musst du nun Thunderbird die Daten deines E‑Mailkontos mitteilen. Das sind
- Dein Vor- und Nachname. Der erscheint in der E‑Mail später beim Empfänger.
- Deine E‑Mailadresse. Gib hier deine E‑Mailadresse ein, die du schon bisher verwendet hast.
- Passwort. Gib das gleiche Passwort ein, mit dem du dich bisher bei deinem E‑Mailkonto (bei GMX, Web.de, GoogleMail usw.) im Internet angemeldet hast.
Klicke danach auf „Weiter“. Alle anderen Einstellungen wird Thunderbird automatisch vornehmen.
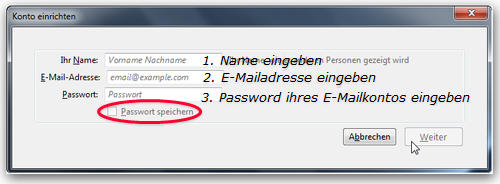
Nun kannst du die von Thunderbird erstellten Einstellungen überprüfen. Wenn du dich auskennst, kannst du unter „Benutzerdefinierte Einstellungen“ Änderungen vornehmen. Ansonsten lasse alles so wie es ist, und klicke auf „Konto erstellen“.
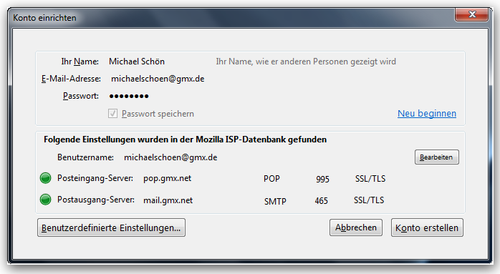
Zum Abschluss erscheint der Dialog „Systemintegration“. Auch hier nehmen wir keine Änderungen vor, und klicken auf „OK“.
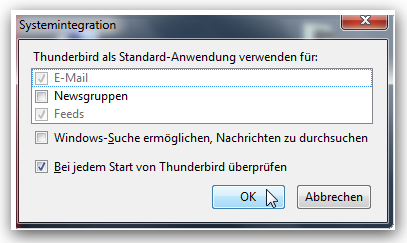
Thunderbird verwenden
Nachdem alles abgeschlossen wurde, startet Thunderbird das erste Mal automatisch.
Um zu prüfen, ob alle Einstellungen von Thunderbird korrekt arbeiten, kannst du als erstes eine E‑Mail an dich selbst senden.
Klicke dazu auf „Neue Nachricht verfassen“ oder oben im Menü auf „Verfassen“
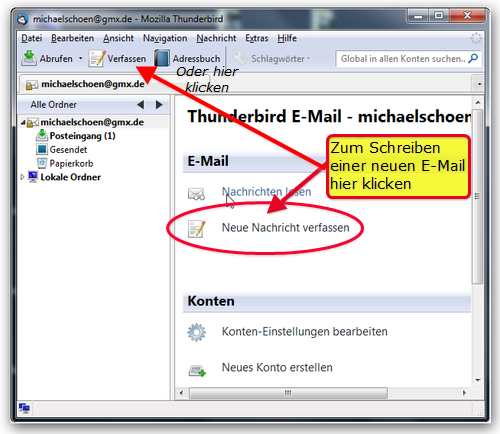
Die folgenden Schritte kommen dir sicher bekannt vor.
- Empfänger-Adresse eingeben (Zum Testen erst mal deine eigene)
- Betreff der E‑Mail eintippen (Zum Testen z.B. Test)
- Nachricht schreiben (Zum Testen fasse dich kurz 🙂 )
- E‑Mail senden
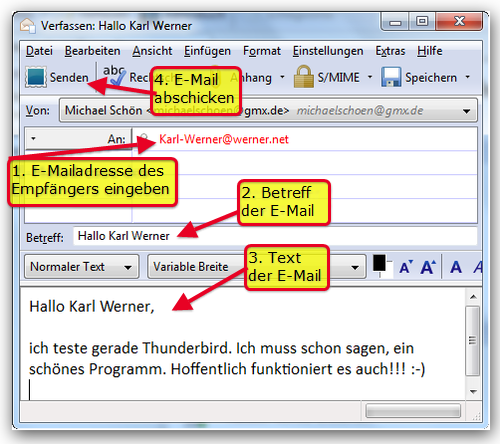
Nun klicke in Thunderbird auf „Abrufen“. Wenn alles geklappt hat, erscheint im Posteingang deine erste E‑Mail in Thunderbird.
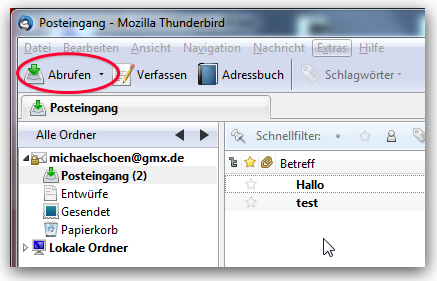
In der Standardeinstellung löscht Thunderbird die E‑Mails auf dem Webserver (POP3-Server) nach 14 Tagen. E‑Mails die in Thunderbird gelöscht werden, werden auch auf dem Webserver gelöscht. Diese Einstellungen kannst du im Menü Extras-Kontoeinstellungen ändern.
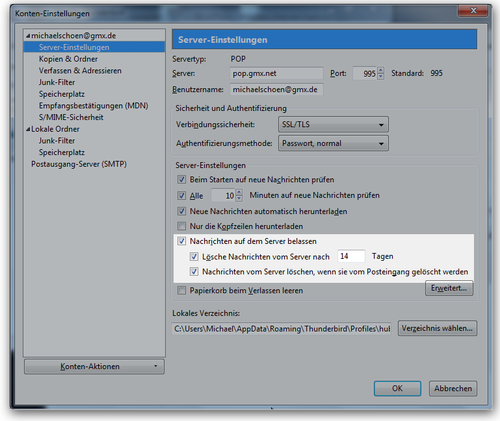
Wenn es Probleme gibt
Sollte das Versenden bzw. Empfangen nicht funktionieren, überprüfe zuerst, ob deine Internetverbindung auch funktioniert. Ist alles OK, überprüfe die Kontoeinstellungen in Thunderbird.
Klicke dazu im Menü auf „Extras-Konteneinstellungen …“ und überprüfe unter Konteneinstellungen, ob du deine E‑Mailadresse auch korrekt eingegeben hast.
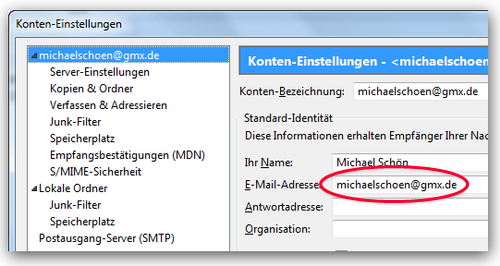
Ist alles in Ordnung, solltest du dich bei deinem E‑Mailanbieter informieren, welche Servereinstellungen für Thunderbird erforderlich sind. Dazu melde dich bei deinem E‑Mailanbieter wie gewohnt im Internet an. Dort gibt es je nach Anbieter einen Bereich z.B. Hilfe oder FAQ. Manchmal ist es auch möglich, die Suchfunktion beim E‑Mailanbieter zu nutzen. (Suchbegriff: „Thunderbird“ sollte reichen) In der Regel stellen die E‑Mailanbieter Anleitungen für die unterschiedlichen E‑Mailprogramme zur Verfügung.
Anleitungen ausgewählter E‑Mailprovider
Web.de (FreeMail)
GMX
Freenet
GoogleMail
Weitere Unterstützung
findest du auf
http://www.thunderbird-mail.de/wiki/Hauptseite
