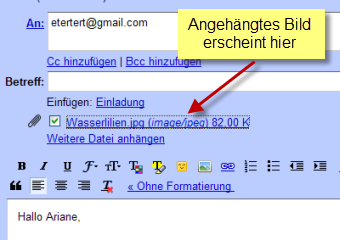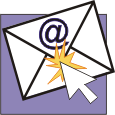
GoogleMail ist ein beliebter E‑Mail-Dienst von Google. Die nachfolgenden Tipps gehören zu den grundlegenden Methoden und richten sich an E‑Mail Einsteiger.
Adresse(n) schnell einfügen
Wenn eine E‑Mailadresse in GoogleMail schon einmal verwendet wurde, wird sie automatisch im Adressbuch gespeichert. Wird die gleiche E‑Mailadresse nun zu einem anderen Zeitpunkt im Adressfeld eingegeben, erscheint während der Eingabe der ersten Zeichen unter dem Adressfeld die E‑Mailadresse. Man braucht diese nur noch anklicken, und sie wird automatisch im Adressfeld vervollständigt.
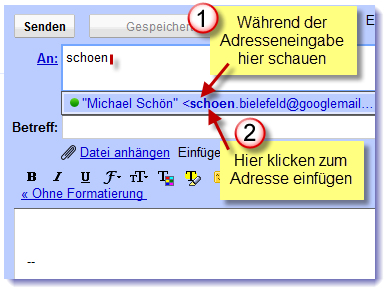
Die gleiche E‑Mail an mehrere Empfänger senden
Möchte man eine E‑Mail gleichzeitig an mehrere Empfänger senden, geht man folgendermaßen vor:
1. Links neben dem Adressenfeld auf „An:“ klicken
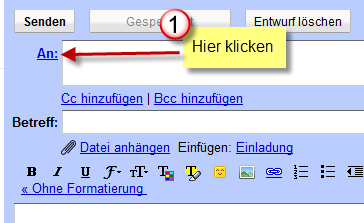
2. Gewünschte Adressen anklicken (Haken erscheint)
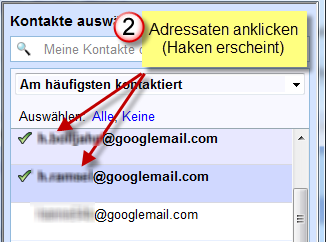
3. „Fertig“ anklicken
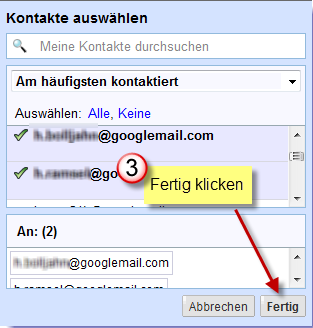
Alternativ kann man mehrere E‑Mailadressen hintereinander in das Adressfeld schreiben. Die Adressen müssen jeweils duch ein Semikolon (;) getrennt sein.
Beispiel: helmut@gmail.com;werner@gmail.com;helga@gmail.com
„Emoticons“ in den Text einfügen
Ein Emoticon (zusammengesetztes Wort aus Emotion und Icon) ist ein kleines Bild, mit dem man in einer E‑Mail Emotionen ausdrücken kann. Z.B. Freude, Ärger, Ironie usw.
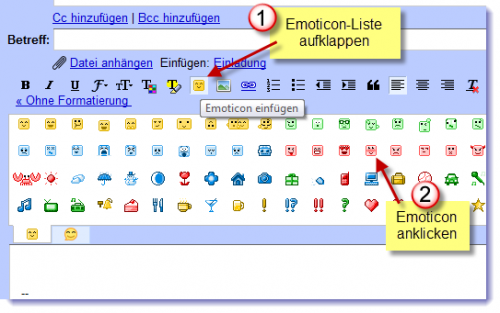
Achtung: Das Emoticon wird immer an der Stelle im Text eingefügt, wo sich gerade die blinkende Schreibmarke (Textcursor) befindet.
Eine E‑Mail schnell beantworten
Erhält man eine E‑Mail, und man möchte dem Absender darauf antworten, dann muss man keine neue E‑Mail schreiben, sondern klickt in der erhaltenen E‑Mail einfach auf die Schaltfläche „Antworten“.
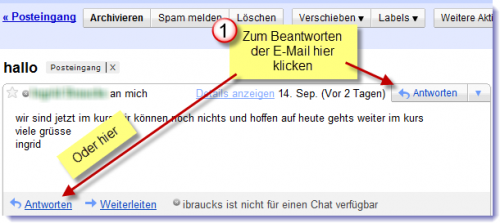
Anschließend kann man einen weiteren Text in die E‑Mail einfügen, und dann sofort absenden.
Ein Foto an die E‑Mail anhängen (Attachment)
Schreiben Sie zuerst wie gewohnt Ihre E‑Mail, und geben Sie die Adresse und den Betreff an. Anschließend klicken Sie auf „Datei anhängen“ unterhalb der „Betreffzeile“
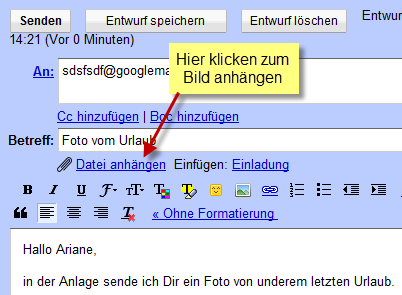
Nun müssen Sie angeben, wo das anzuhängende Foto auf Ihrem Computer gespeichert ist. In der Regel ist es der Ordner „Eigene Bilder“, oder „Bilder“. Dieser Ordner befindet sich im Ordner „Eigene Dateien“. (Ab Windows Vista „Bibliotheken“)
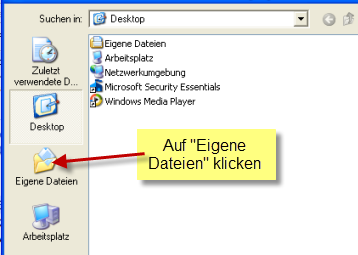
(Bei Windows Vista oder Windows 7 auf „Bibliotheken“ klicken.)
Im nächsten Schritt den Ordner „Eigene Bilder“ bzw. „Bilder“ doppelklicken.

In unserem Beispiel wählen wir noch den Ordner „Beispielbilder“ mit einem Doppelklick aus.
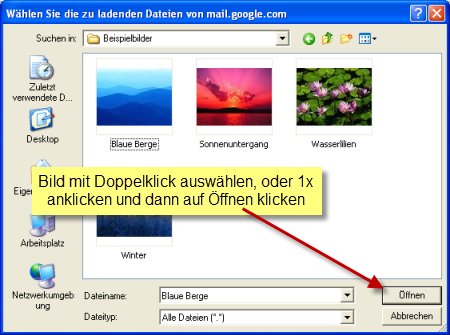
Im letzten Schritt wählen wir das gewünschte Foto mit einem Doppelklick aus. Oder 1x das Foto anklicken (Markieren) und dann auf „Öffnen“ klicken.
Nun wird das Foto an die E‑Mail angehängt, und kann gesendet werden.