
Dieser Artikel beschreibt, wie eine wieder verwendbare Briefvorlage erstellt wird. Das Adressfeld des Briefes erscheint dabei im Fenster des Briefumschlages. Damit entfällt das Drucken der Adresse und des Absenders auf dem Briefumschlag.
Basis für unsere Briefvorlage sind die Gestaltungsregeln für Geschäftsbriefe nach DIN 5008.
Hinweis: Die ursprüngliche DIN 676 wurde 2011 zurückgezogen und in die DIN 5008 eingearbeitet.
Ausführliche Informationen zu den Gestaltungsregeln nach DIN finden sich am Ende dieser Seite.
Das Adressfeld wird so gestaltet, dass es, entsprechend gefaltet, in einen DIN C5-Umschlag (DL) mit Fenster passt. Damit erspart man sich später die Beschriftung des Briefumschlages.
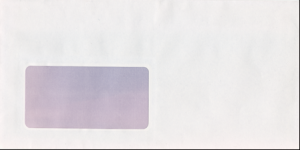
Seite einrichten
Grundeinstellungen
Die Schriftgröße sollte nicht kleiner als 10 pt und nicht größer als 12 pt. sein. Ausgenommen sind die Angaben für Sendevermerke und die Absenderangabe im Adressfeld. Hier wird eine Schriftgröße zwischen 6 pt. und 8 pt. empfohlen.
Wir verwenden für unsere Vorlage folgende Einstellungen:
- Formatvorlage Standard
- Schriftart Times New Roman
- Schriftgröße 12 pt
Im Normalfall sind dies die Standardvorgaben von LibreOffice/OpenOffice.
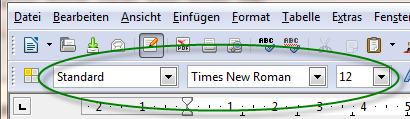
Seitenränder
Im Menü Format – Seite nehmen wir im Register Seite die nebenstehenden Einstellungen vor.
Die Einstellungen unter „Papierformat“ sollten schon passen, so dass nur noch die Seitenränder geändert werden müssen.
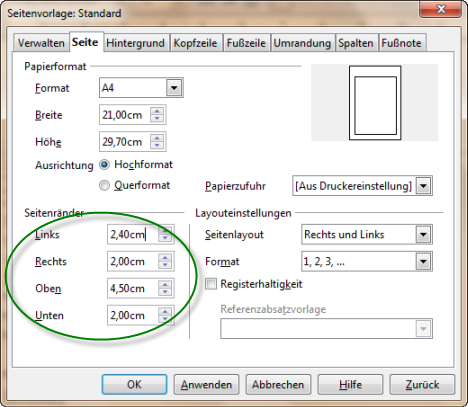
Adressfeld
Der obere Seitenrand beträgt nun 4,5 cm. Direkt darunter in der ersten Zeile beginnen wir mit den Angaben im Adressfeld.
Die erste Zeile enthält den Absender in Schriftgröße 8 pt und unterstrichen. Die Zeilenhöhe für diese Zeile stellen wir im Menü Format – Absatz auf 0,5 cm ein.
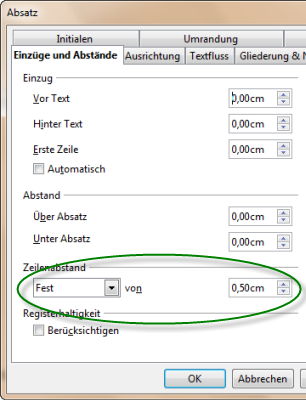
Danach folgen drei weitere Zeilen für Sende- oder Zustellungsvermerke in gleicher Schriftgröße.
Ab Zeile 5 beginnt die eigentliche Adresse. Einschließlich der Absenderangabe sind für das Adressfeld 10 Zeilen vorgesehen.
Nach Zeile 10 folgt eine Leerzeile und danach in der Zeile 12 das Datum, welches rechtsbündig ausgerichtet wird.
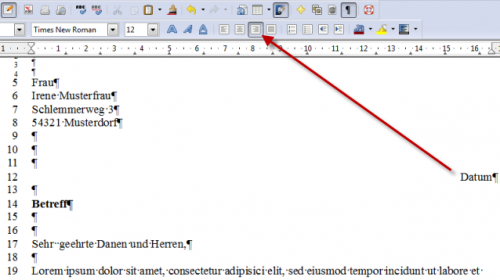
Nach einer weiteren Leerzeile kommt in Zeile 14 die Betreffzeile. Nach zwei weiteren Leerzeilen beginnt in Zeile 17 die Anrede, und mit einer Leerzeile abgetrennt der Inhalt des Schreibens.
Wenn der ausgedruckte Brief genau oberhalb der Betreffzeile gefaltet wird, passt das Adressfeld in das Sichtfenster eines Fensterumschlages.
Briefkopf
Der Briefkopf kann beliebig gestaltet werden. Er enthält die Absenderadresse und weitere Kontaktdaten wie z.B. Telefonnummer und E‑Mailadresse. Ein Logo ist ebenfalls möglich.
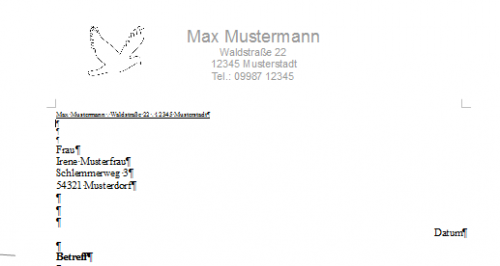
Da sich die Angaben des Briefkopfes auf dem oberen Seitenrand befinden, kann man dort nicht ohne weiteres Text einfügen. Wir verwenden daher einen Textrahmen. Dieser hat u.a. die besondere Eigenschaft, dass er frei verschiebbar und auch exakt positionierbar ist.
Textrahmen einfügen
Wir klicken im Menü Einfügen – Rahmen.
Es öffnet sich ein Dialog, den wir aber mit einem Klick auf OK schließen. Der Textrahmen hat an den Ecken und auf der Mitte der Umrandungen sogenannte „Anfasser“. Diese kleinen Quadrate kann man mit gedrückt gehaltener linker Maustaste (Doppelpfeil) ziehen, und so Breite und Höhe des Rahmens anpassen.
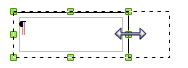
Sollten die „Anfasser“ nicht sichtbar sein, genügt ein Mausklick auf den Rahmen. Ein Mausklick außerhalb der Textfeldes hebt die Markierung des Textrahmen auf, und die „Anfasser“ verschwinden wieder.
Mit einem Mausklick in den Textrahmen kann nun z.B. die Absenderadresse eingegeben werden.
Achtung: Die Texteingabe ist nicht möglich, wenn die „Anfasser“ sichtbar sind. In diesem Falle muss man die Markierung aufheben, indem man neben den Textrahmen klickt. Nun klickt man mitten in das Textfeld (nicht auf den Rahmen), um den Text einzugeben. Der Text kann im Textrahmen wie gewohnt formatiert werden. (Schriftgröße, Farbe, Absatzausrichtung usw.)

Textrahmen verschieben
Wenn die „Anfasser“ des Textrahmens sichtbar sind, kann die Breite und Höhe des Textrahmens durch entsprechendes Ziehen mit der Maus angepasst werden.
Zum Verschieben des Textrahmens zeigt man mit dem Mauszeiger bei sichtbaren „Anfassern“ in den Textrahmen. Der Mauszeiger wird nun zu einem „Vierfach-Pfeil“. Nun kann mit gedrückt gehaltener Maustaste der Textrahmen beliebig verschoben werden.

Textrahmen formatieren
Ein Doppelklick in den Textrahmen (Anfasser müssen vorher sichtbar sein ) öffnet das Dialogfenster „Rahmen“. Hier lassen sich umfangreiche Einstellungen vornehmen. In unserem Fall wollen wir den sichtbaren Rahmen unseres Textrahmens entfernen. Dazu klicken wir auf die Registerkarte „Umrandung“, und dann unter Linienanordnung auf das erste Symbol ganz links. Damit wird der sichtbare Rahmen deaktiviert.
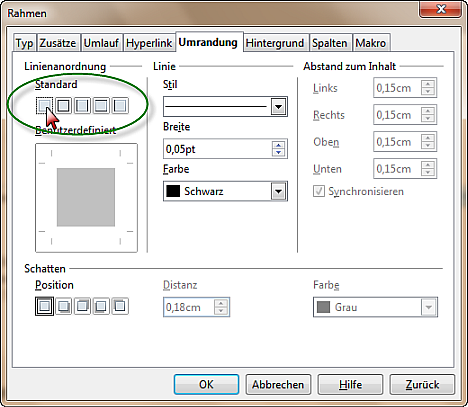
Den Textrahmen exakt horizontal mittig positionieren
- Registerkarte „Typ“ auswählen
- Im Bereich „Position“ Horizontal Mitte zu Gesamte Seite einstellen
- Mit OK Dialogfeld schließen
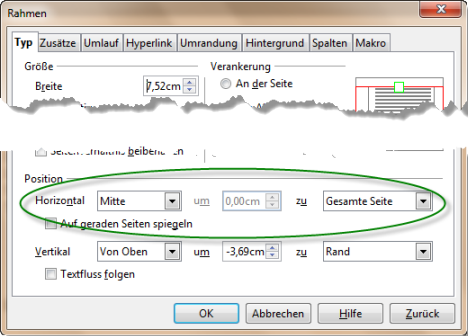
Grafik / Logo einfügen
Menü Einfügen – Bild – Aus Datei …
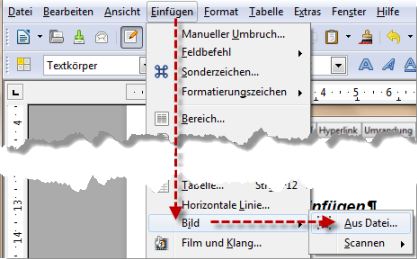
Dann im Dialogfenster den Ordner auswählen, wo die Grafik oder das Logo gespeichert ist. Logo markieren und Öffnen wählen.
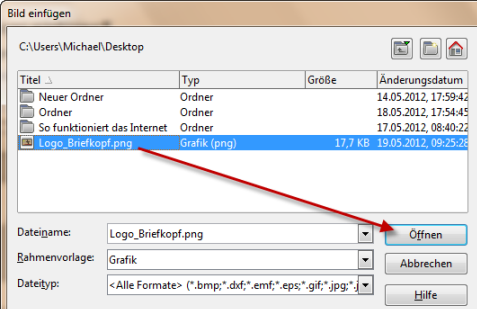
Das eingefügte Logo kann nun durch ziehen mit dem Mauszeiger verschoben werden. Über die „Anfasser“ lässt sich das Logo in der Größe verändern.
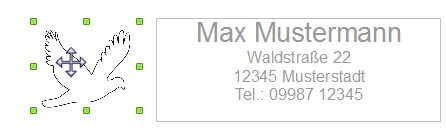
Damit wäre die Vorlage fertig und kann nun im nächsten Schritt als Dokumentvorlage gespeichert werden.
Dokumentvorlagen
Eine Dokumentvorlage ist ein Dokument, welches bestimmte Voreinstellungen wie Seitenränder, Schriftarten und ‑größen, Absatzformate und spezielle Formatierungen enthält. Beim Start eines neuen Textdokumentes lädt LbreOffice/OpenOffice eine Dokumentvorlage mit dem Namen Standard. Hier ist z.B. die Schriftart Times New Roman, die Schriftgröße 12pt und Schriftfarbe Schwarz vorgegeben. Will man mit anderen Vorgaben beginnen, kann man eine beliebige eigene Vorlage erstellen, und LibreOffice/OpenOffice anweisen, diese beim Start zu laden.
Speichert man ein Dokument als Dokumentvorlage, so wird diese automatisch im Vorlagenordner von LibreOffe/OpenOffice abgelegt. Eine Dokumentvorlage kann, im Gegensatz zu einem normal gespeicherten Dokument, nach dem Öffnen nicht versehentlich überschrieben werden.
Dokumentvorlage speichern
Um unser gerade erstelltes Dokument als Dokumentvorlage zu speichern, klickt man im Menü auf Datei – Dokumentvorlage – Speichern …

Im nachfolgenden Dialog gib man oben einen Namen für die neue Dokumentvorlage ein. (1) Hier z.B. „Brief_DIN_676b“. In der Liste „Bereiche“ wählt man den Ordner aus, wo die Dokumentvorlage gespeichert werden soll. Hier z.B. „Meine Vorlagen“. (2) Anschließend wird mit „OK“ gespeichert. (3)
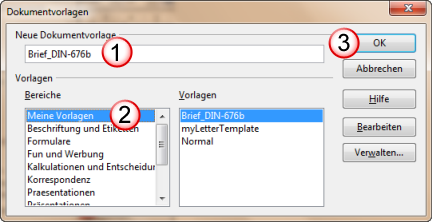
Dokumentvorlage verwenden
Möchte man eine Dokumentvorlage verwenden, so klickt man im Menü auf Datei – Neu – Vorlagen und Dokumente.
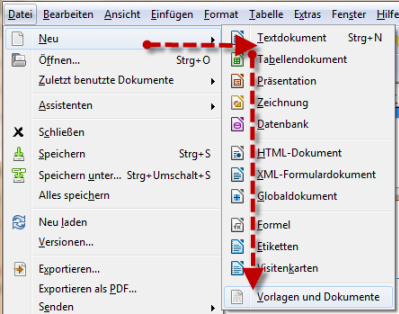
Im folgenden Dialog wählt man (falls nicht schon geöffnet) den Ordner Vorlagen aus. (1) Dann ein Doppelklick auf den Ordner Meine Vorlagen. (2). Nun kann die Dokumentvorlage ausgewählt (3) und mit einem Klick auf Öffnen geöffnet werden. (4)

Mehr Input
Projektdatei für dieses Tutorial herunterladen
Formeller Privatbrief
Gestaltungshinweise von Geschäftsbriefen nach DIN 5008
http://www.luk-korbmacher.de/Schule/Text/din676.htm
Deutsche Post
Post macht Schule — Themenhefte
Wikipedia Artikel DIN 5008
Schreib- u. Gestaltungsregeln nach DIN 5008

Das Thema ist logisch und nachvollziehbar abgearbeitet. Meinen Respekt.
Hallo und danke für die Anleitung. Ich habe sie nachgebaut und bin zufrieden mit dem Ergebnis. Leider habe ich auf der zweiten Seite und auf ff. auch die 4,5 cm Seitenrand oben, kann man da was machen?
Vielen Dank im voraus!
Hallo,
welches Programm wurde verwendet? Den breiten Seitenrand kann ich mir nur durch zu viele Zeilenumbrüche auf der ersten Seite erklären. Abhilfe: Überflüssige Zeilenumbrüche am Ende der ersten Seite löschen. Dann wurde aber nicht das Programmodul „Zeichnung“ von OpenOffice verwendet, sondern „Writer“?
Ansonsten noch einmal die Einstellungen der Seitenränder prüfen.
Gruß
Michael
Hallo,
danke für die Anleitung. Offenbar kann man im Textfeld kein Feldberfehl (z.B. Datum) eingeben?
Gruß,
Moritz
Hallo Moritz,
du hast recht. Im Textfeld funktionieren die Feldbefefehle nicht. Habe irgendwo mal gelesen, das es mit Textrahmen geht. Also Menü-> Einfügen-> Rahmen
Gruß Michael